In today's data-driven world, extracting specific information from large text datasets is a crucial task. One common challenge is extracting dates from text in Excel. Whether you're working with invoices, emails, or reports, being able to isolate and analyze dates can greatly enhance your analysis and decision-making capabilities. In this article, we will explore five effective ways to extract dates from text in Excel.
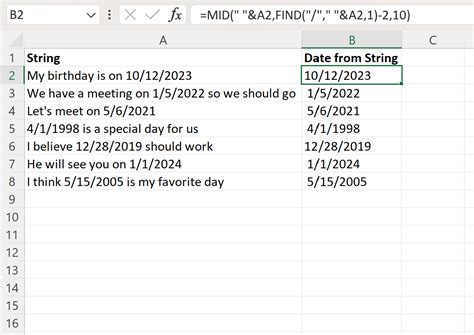
Understanding the Challenges
Extracting dates from text can be complex due to the various formats in which dates can appear. Some common date formats include MM/DD/YYYY, DD/MM/YYYY, MMM DD, YYYY, and many others. Excel's built-in functions can struggle with these variations, making it necessary to employ creative solutions.
Method 1: Using Text-to-Columns
One of the simplest methods to extract dates is by using Excel's Text-to-Columns feature. This method is particularly effective when the date is in a consistent format within the text string.
- Select the text column containing the dates.
- Go to the Data tab on the ribbon.
- Click on Text to Columns.
- In the Text to Columns wizard, select Delimited Text and click Next.
- Choose the delimiter that separates the date from the rest of the text, or select Fixed Width if the date is always in the same position.
- Click Finish.
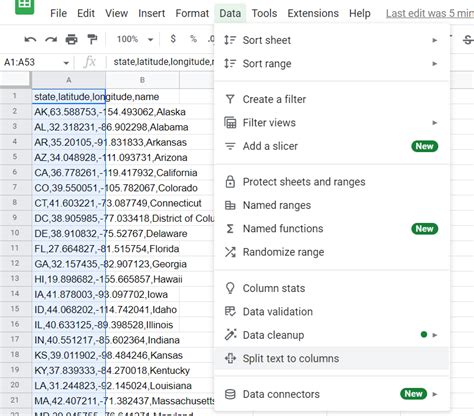
Method 2: Utilizing Date Extraction Formulas
For more complex date formats or when the Text-to-Columns method doesn't work, you can use a combination of Excel formulas to extract dates.
- Use the FIND function to locate the position of a specific character or string within the text that indicates the start of the date.
- Employ the MID function to extract the date based on the position found.
- Utilize the DATEVALUE function to convert the extracted text into a proper Excel date format.
Example Formula:
=DATEVALUE(MID(A1,FIND("/",A1)+1,10))
This formula assumes the date is in the format "MMM DD, YYYY" and is contained in cell A1.
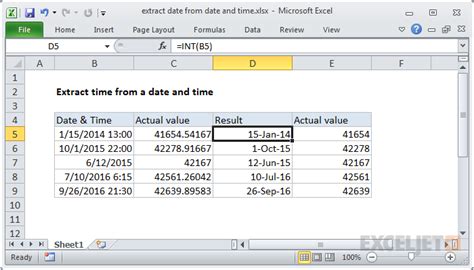
Method 3: Using VBA Macros
For extremely complex or variable date formats, using VBA (Visual Basic for Applications) can provide a more customized solution.
- Press Alt + F11 to open the VBA Editor.
- Insert a new module by clicking Insert > Module.
- Write a macro that uses regular expressions or string manipulation to extract the date from the text.
Example VBA Code:
Sub ExtractDate()
Dim cell As Range
For Each cell In Selection
cell.Offset(0, 1).Value = ExtractDateString(cell.Value)
Next cell
End Sub
Function ExtractDateString(text As String) As Date
' Regular expression or string manipulation code to extract date
' Returns the extracted date
End Function
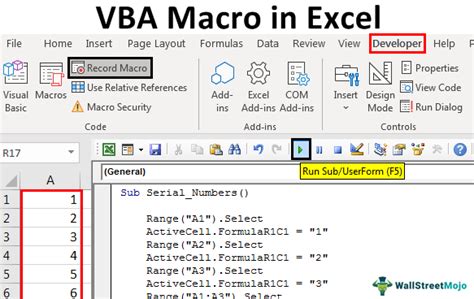
Method 4: Power Query Date Extraction
Power Query, now known as Power BI or Get & Transform Data in Excel 2016 and later versions, offers powerful tools for data manipulation, including date extraction.
- Go to the Data tab and click on From Text/CSV.
- Load your text data into Power Query.
- Use the "Split Column" feature to isolate the date based on a delimiter or fixed width.
- Apply the "Date" data type to the extracted column to convert the text into a date format.
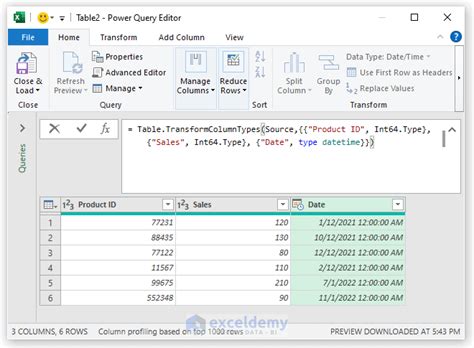
Method 5: Third-Party Add-ins and Tools
For frequent or large-scale date extraction tasks, third-party Excel add-ins or specialized software can automate the process efficiently.
- Research and install an Excel add-in or software specifically designed for date extraction.
- Follow the tool's documentation to configure and run the date extraction process.
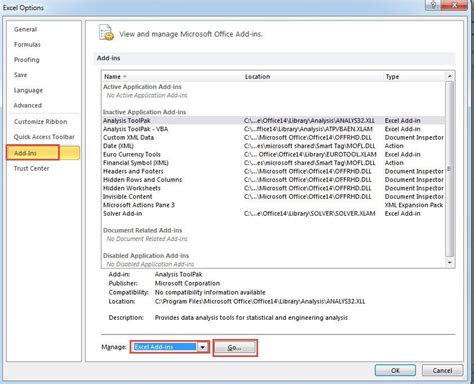
Date Extraction Image Gallery
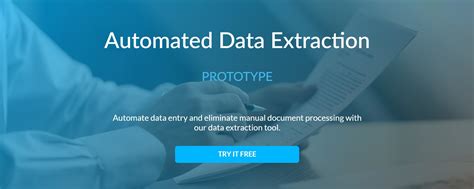
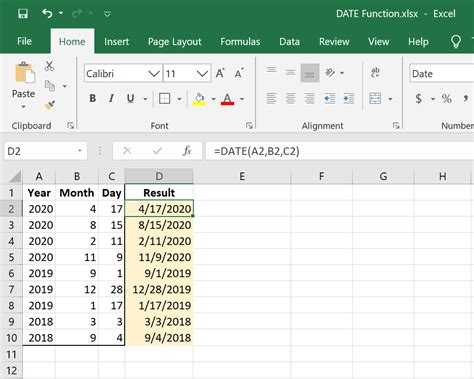
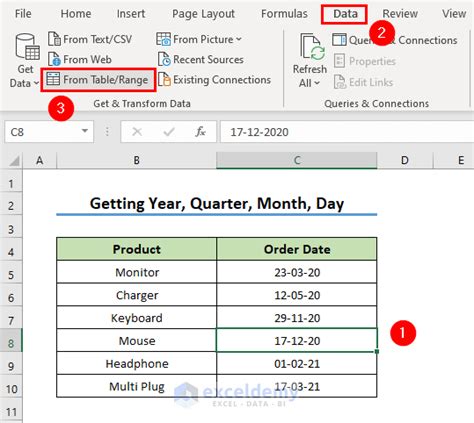
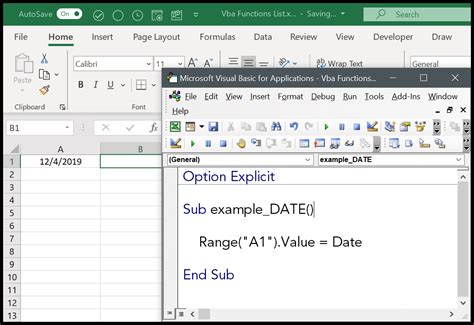
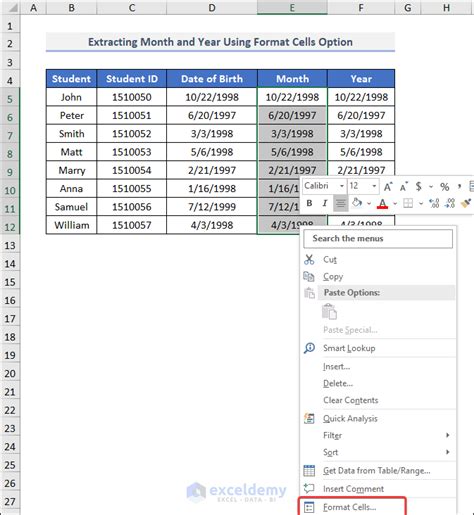
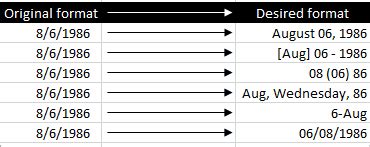
In conclusion, extracting dates from text in Excel can be accomplished through various methods, each suitable for different scenarios and levels of complexity. By mastering these techniques, you can enhance your data analysis capabilities and streamline your workflow. Which method do you find most effective for your date extraction needs? Share your experiences and tips in the comments below.
Share this article with colleagues and friends who might benefit from learning about date extraction in Excel. If you have any questions or need further clarification on any of the methods discussed, feel free to ask.
