Intro
Extracting months from dates in Excel doesnt have to be time-consuming. Learn how to extract the month from a date in seconds using simple formulas and functions. Discover the best methods, including using the MONTH function, TEXT function, and more. Master date manipulation in Excel and boost your productivity.
Working with dates in Excel can be a bit tricky, especially when dealing with dates in seconds. Extracting the month from a date in seconds requires a few steps, but don't worry, we've got you covered.
The Importance of Date Formatting
Before we dive into the solution, it's essential to understand the importance of date formatting in Excel. When working with dates, it's crucial to ensure that your dates are formatted correctly to avoid errors. In this case, we're dealing with dates in seconds, which can be a bit unconventional.
Why Extract the Month from a Date in Seconds?
There are several scenarios where you might need to extract the month from a date in seconds. For example, you might be working with data from an API or a database that stores dates in Unix time format (i.e., the number of seconds that have elapsed since January 1, 1970). In such cases, extracting the month from these dates can help with data analysis, filtering, or visualization.
The Solution
To extract the month from a date in seconds in Excel, you can use the following formula:
=MONTH(A1/86400+25569)
Assuming your date in seconds is in cell A1, this formula works as follows:
A1/86400: This part of the formula converts the date in seconds to days. There are 86,400 seconds in a day, so dividing the date in seconds by this number gives us the date in days.+25569: This adds the number of days between the Unix epoch (January 1, 1970) and the Excel epoch (January 1, 1900). This is necessary because Excel's date system starts from January 1, 1900, whereas Unix time starts from January 1, 1970.MONTH(...): This function extracts the month from the resulting date.
Example Use Case
Suppose you have a dataset with dates in seconds, and you want to extract the month from these dates. Your data might look like this:
| Date in Seconds |
|---|
| 1643723400 |
| 1646315200 |
| 1648907000 |
To extract the month from these dates, you can use the formula above. Assuming your data is in column A, you can enter the formula in column B, like this:
| Date in Seconds | Month |
|---|---|
| 1643723400 | =MONTH(A1/86400+25569) |
| 1646315200 | =MONTH(A2/86400+25569) |
| 1648907000 | =MONTH(A3/86400+25569) |
When you enter the formula and press Enter, you'll get the corresponding month for each date.
Tips and Variations
Here are a few tips and variations to keep in mind:
- If you want to extract the month as a text value (e.g., "January" instead of 1), you can use the
TEXTfunction:=TEXT(MONTH(A1/86400+25569),"MMMM") - If you want to extract the quarter from the date, you can use the
QUOTIENTfunction:=QUOTIENT(MONTH(A1/86400+25569),3) - If you're working with a large dataset, you might want to consider using a more efficient formula, such as
=INT((A1/86400+25569)/30.44)
We hope this helps you extract the month from dates in seconds in Excel! If you have any questions or need further assistance, feel free to ask.
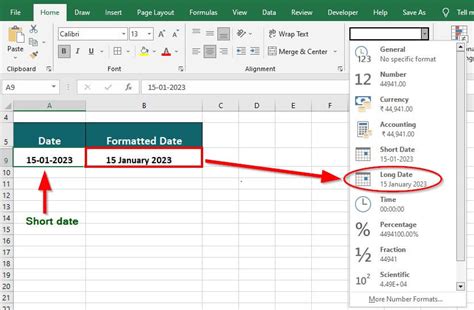
Gallery of Excel Date Functions
Excel Date Functions
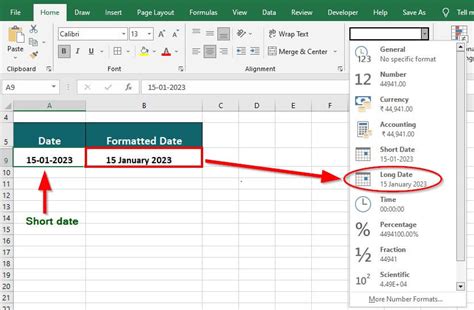
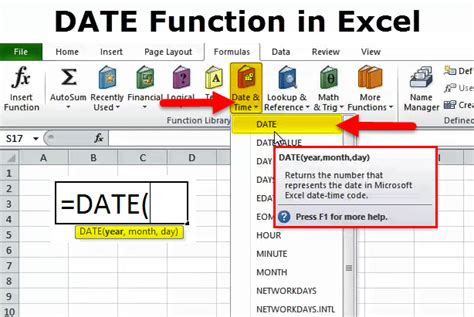
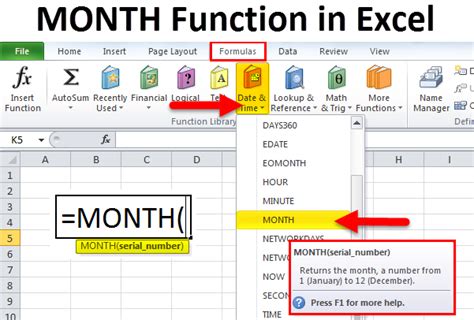
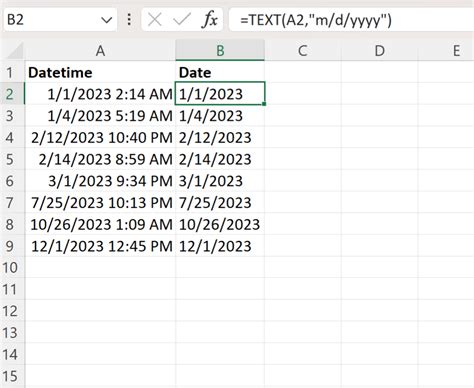
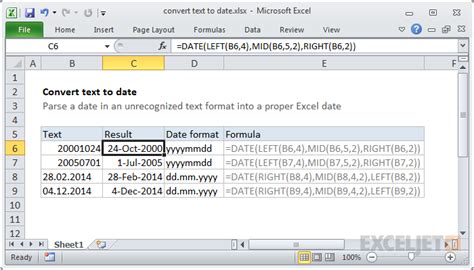
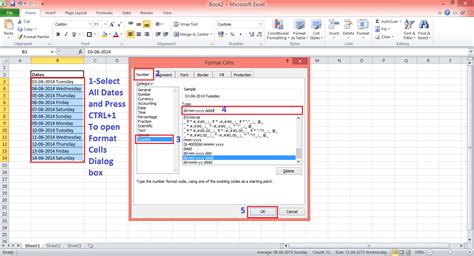
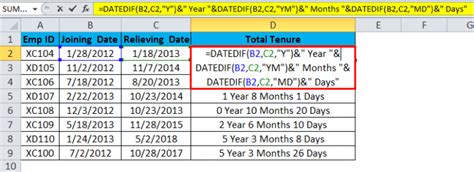
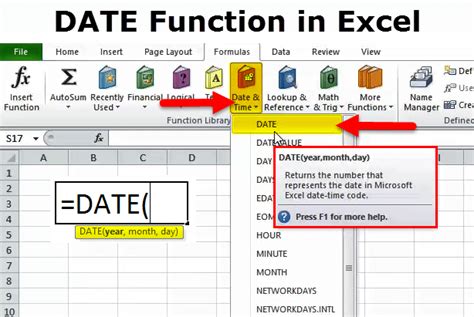
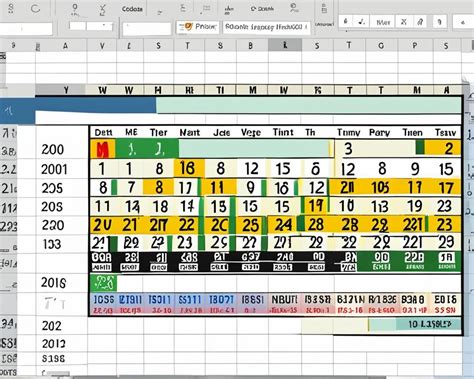
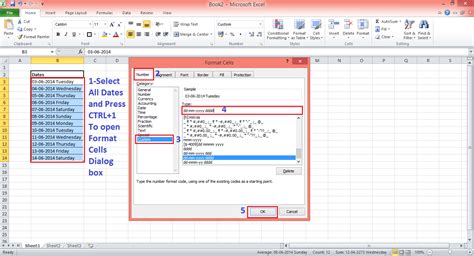
Frequently Asked Questions
Q: How do I extract the month from a date in Excel?
A: You can use the MONTH function in combination with the A1/86400+25569 formula to extract the month from a date in seconds.
Q: What is the difference between Unix time and Excel time? A: Unix time starts from January 1, 1970, whereas Excel time starts from January 1, 1900.
Q: How do I convert a date in seconds to a date in Excel?
A: You can use the A1/86400+25569 formula to convert a date in seconds to a date in Excel.
We hope this article has helped you understand how to extract the month from a date in seconds in Excel. If you have any more questions or need further assistance, feel free to ask!
