Intro
Effortlessly extract numbers from mixed text in Excel with our step-by-step guide. Learn how to use formulas, functions, and shortcuts to separate numeric data from text strings. Master Excels text-to-number conversion techniques and simplify data analysis with our expert tips and tricks, making data extraction a breeze.
In today's digital age, extracting numbers from mixed text in Excel can be a daunting task, especially when dealing with large datasets. However, with the right techniques and formulas, you can easily extract numbers from mixed text in Excel and make your data analysis more efficient.
The Importance of Extracting Numbers from Mixed Text
Extracting numbers from mixed text is crucial in various fields, such as finance, marketing, and research. In many cases, data is presented in a mixed format, containing both numbers and text. For instance, a cell might contain a product code with letters and numbers, or a date with text and numbers. Extracting numbers from such mixed text can help you analyze and visualize data more effectively.
Methods for Extracting Numbers from Mixed Text in Excel
There are several methods to extract numbers from mixed text in Excel, ranging from simple formulas to advanced techniques using VBA macros. Here are some of the most common methods:
Method 1: Using the LEFT, MID, and RIGHT Functions

One of the simplest ways to extract numbers from mixed text is by using the LEFT, MID, and RIGHT functions in Excel. These functions allow you to extract specific characters from a cell based on their position.
For example, if you have a cell containing the text "ABC123", you can use the RIGHT function to extract the last three characters (i.e., the numbers). The formula would be:
=RIGHT(A1,3)
where A1 is the cell containing the mixed text.
Method 2: Using the FIND and MID Functions
Another method to extract numbers from mixed text is by using the FIND and MID functions. The FIND function helps you locate the position of a specific character in a cell, while the MID function extracts a specified number of characters from a cell.
For instance, if you have a cell containing the text "XYZ456", you can use the FIND function to locate the position of the first digit (i.e., 4) and then use the MID function to extract the next three characters (i.e., the numbers). The formula would be:
=MID(A1,FIND("4",A1),3)
where A1 is the cell containing the mixed text.
Method 3: Using the REGEX Functions
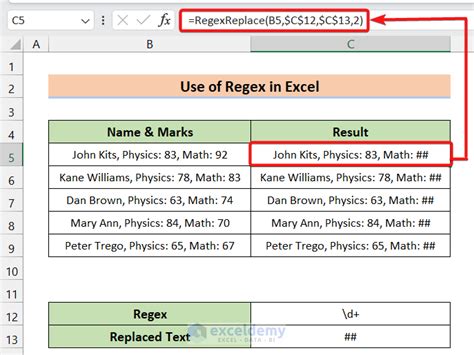
If you're dealing with complex mixed text patterns, you can use the REGEX (Regular Expressions) functions in Excel to extract numbers. REGEX is a powerful tool for pattern matching and extraction.
For example, if you have a cell containing the text "ABC123DEF", you can use the REGEX function to extract the numbers. The formula would be:
=REGEXEXTRACT(A1,"[0-9]+")
where A1 is the cell containing the mixed text.
Tips and Tricks for Extracting Numbers from Mixed Text
Here are some additional tips and tricks to help you extract numbers from mixed text in Excel:
- Use the CLEAN function to remove any unnecessary characters from the mixed text before extracting numbers.
- Use the SUBSTITUTE function to replace any unwanted characters with a space or other delimiter.
- Use the TEXTTOCOLLS function to split mixed text into separate columns based on a specified delimiter.
- Use VBA macros to automate the extraction process for large datasets.
Gallery of Excel Functions for Extracting Numbers
Excel Functions for Extracting Numbers
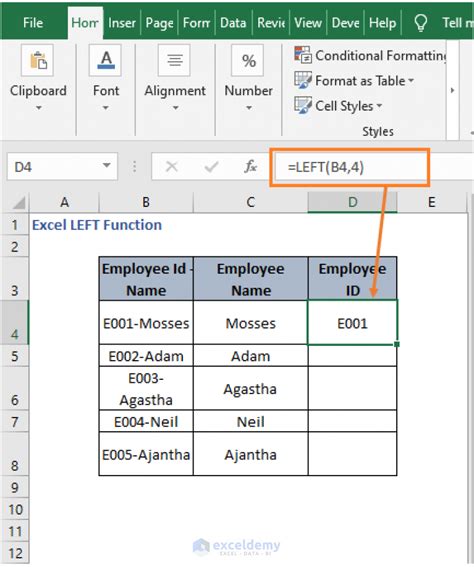
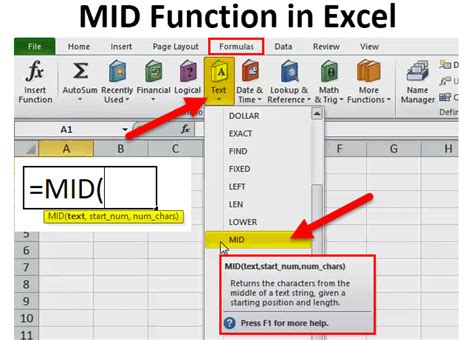
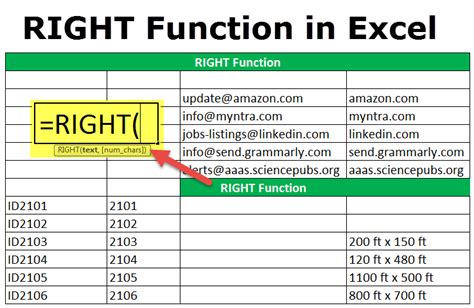
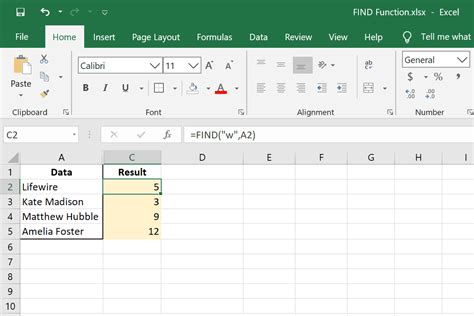
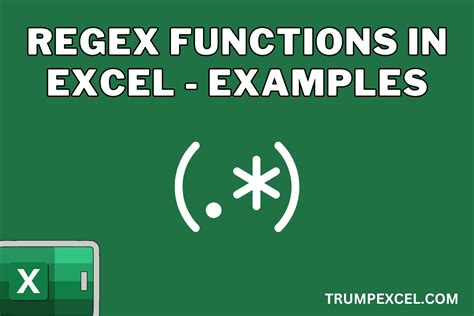
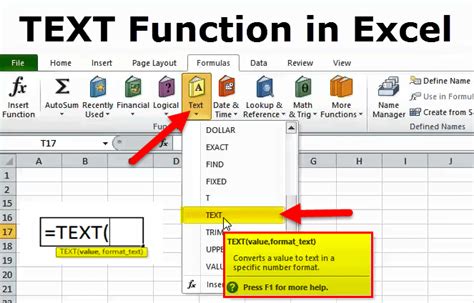
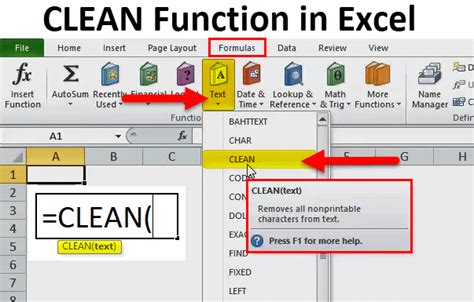
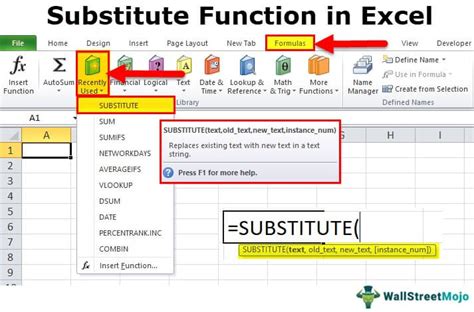
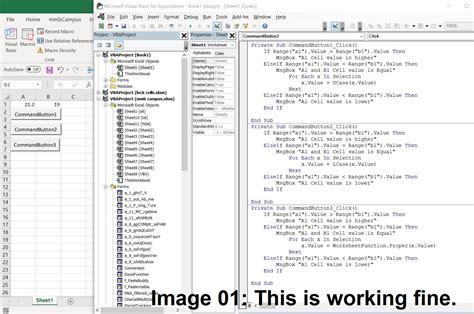
Conclusion
Extracting numbers from mixed text in Excel can be a challenging task, but with the right techniques and formulas, you can easily achieve it. By using the methods and tips outlined in this article, you can improve your data analysis skills and make your work more efficient. Whether you're a beginner or an advanced Excel user, this article has provided you with a comprehensive guide to extracting numbers from mixed text in Excel.
Share Your Thoughts
Do you have any favorite methods for extracting numbers from mixed text in Excel? Share your thoughts and tips in the comments section below.
