Extracting numbers from text in Excel can be a daunting task, especially when dealing with large datasets. Fortunately, Excel offers several methods to extract numbers from text, making it easier to analyze and manipulate data. In this article, we will explore five ways to extract numbers from text in Excel.
Method 1: Using the FLASH FILL Feature
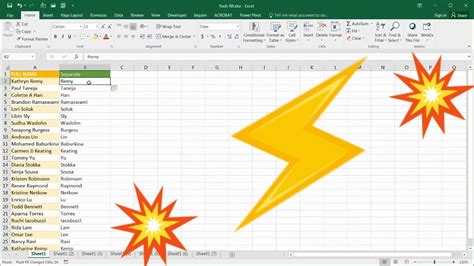
The Flash Fill feature in Excel is a powerful tool that can automatically extract numbers from text. To use this feature, follow these steps:
- Select the cell where you want to extract the number.
- Go to the "Data" tab in the ribbon.
- Click on the "Flash Fill" button in the "Data Tools" group.
- Excel will automatically extract the number from the text.
This method is ideal for small datasets, but it can be time-consuming for larger datasets.
Method 2: Using the TEXT TO COLUMNS Feature
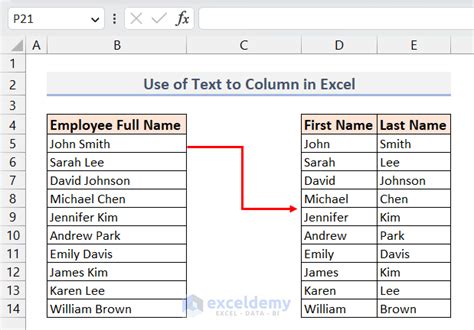
The Text to Columns feature in Excel is another method to extract numbers from text. This feature is useful when you have a large dataset with text and numbers separated by a delimiter. To use this feature, follow these steps:
- Select the cell range that contains the text and numbers.
- Go to the "Data" tab in the ribbon.
- Click on the "Text to Columns" button in the "Data Tools" group.
- Choose the delimiter that separates the text and numbers.
- Click "Finish" to extract the numbers.
This method is ideal for datasets with a consistent delimiter.
Method 3: Using the FIND and MID Functions
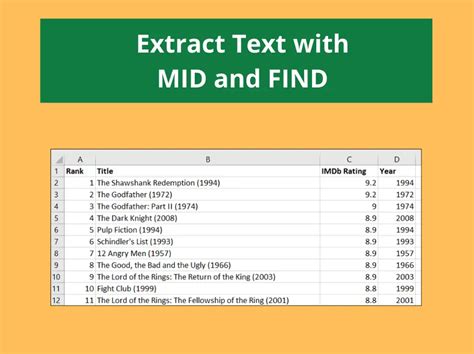
The FIND and MID functions in Excel can be used to extract numbers from text. The FIND function returns the position of the first occurrence of a number, while the MID function extracts the number from the text. To use these functions, follow these steps:
- Enter the formula:
=MID(A1,FIND("number",A1),LEN(A1)-FIND("number",A1)+1) - Replace "number" with the actual number you want to extract.
- Replace A1 with the cell that contains the text.
This method is ideal for datasets with a specific pattern.
Method 4: Using the REGEXTRACT Function
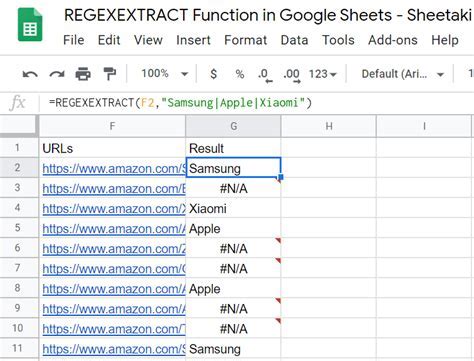
The REGEXTRACT function in Excel is a powerful tool that can extract numbers from text using regular expressions. To use this function, follow these steps:
- Enter the formula:
=REGEXTRACT(A1,"\\d+") - Replace A1 with the cell that contains the text.
This method is ideal for datasets with complex patterns.
Method 5: Using VBA Macro
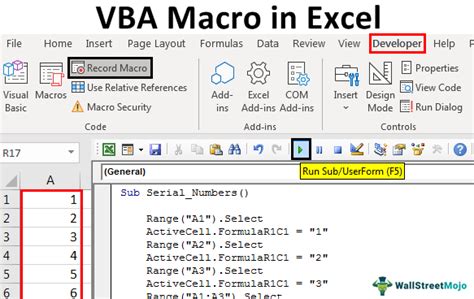
The VBA Macro in Excel can be used to extract numbers from text. To use this method, follow these steps:
- Open the Visual Basic Editor.
- Create a new module.
- Enter the code:
Sub ExtractNumbers() - Use the
RegExpobject to extract numbers from text. - Run the macro.
This method is ideal for large datasets with complex patterns.
Gallery of Excel Functions and Formulas
Excel Functions and Formulas Gallery
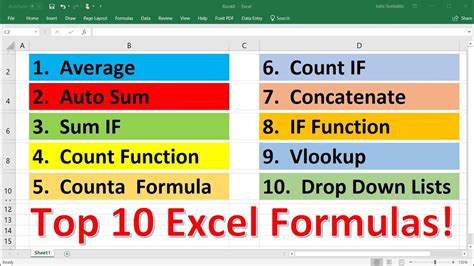
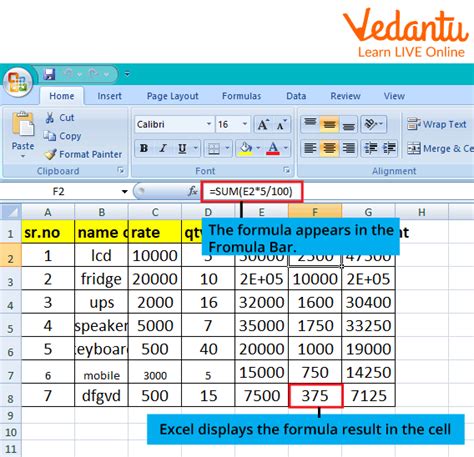
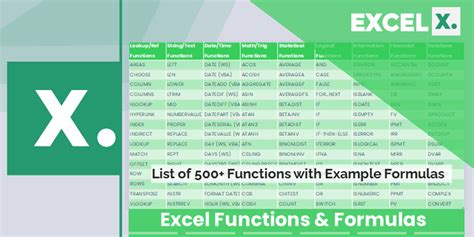
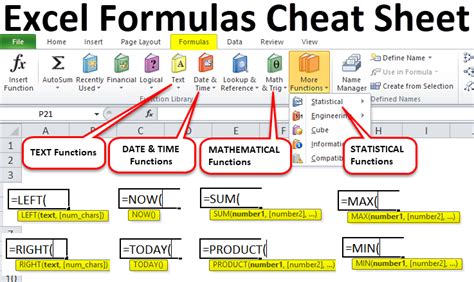
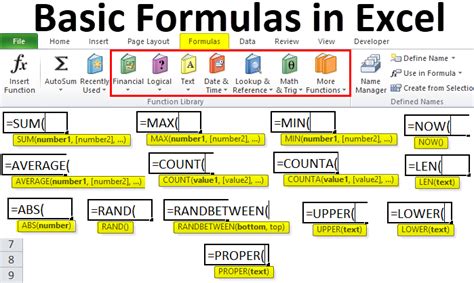
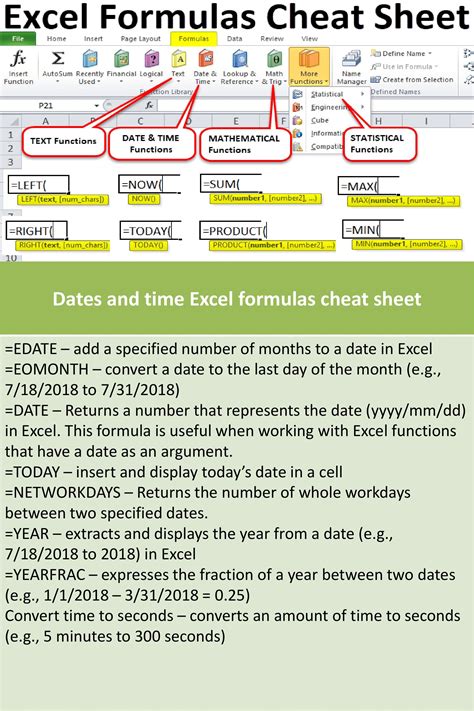
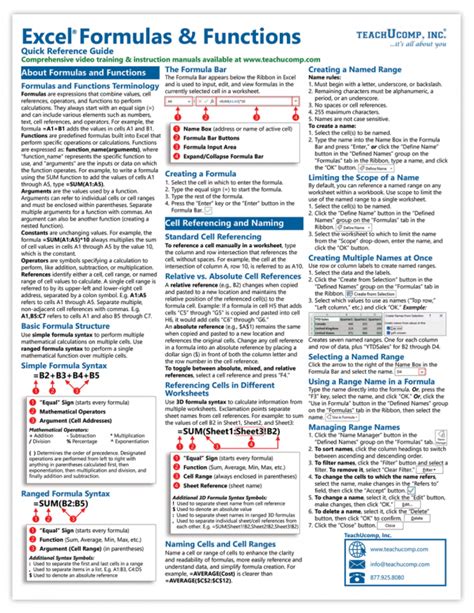
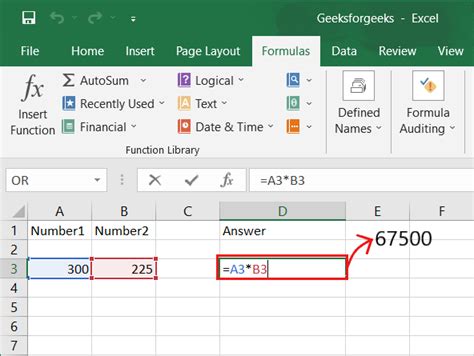
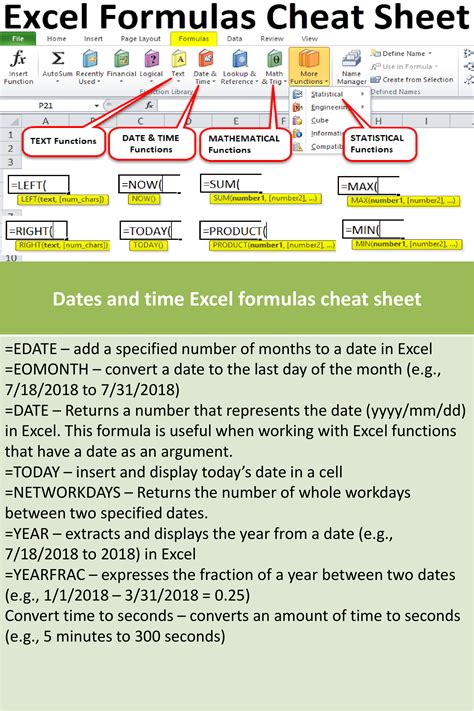
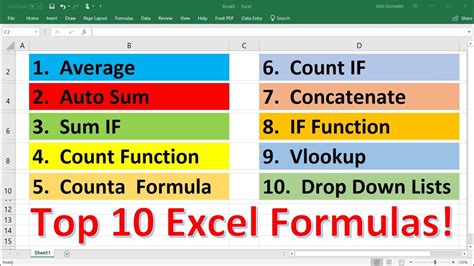
We hope this article has helped you learn five ways to extract numbers from text in Excel. Whether you use the Flash Fill feature, Text to Columns feature, FIND and MID functions, REGEXTRACT function, or VBA Macro, you can now easily extract numbers from text in Excel. Remember to choose the method that best suits your dataset and needs.
What's your favorite method for extracting numbers from text in Excel? Share your thoughts and experiences in the comments section below.
