Intro
Discover 3 simple methods to extract text after a specific character in Excel. Learn how to use formulas, functions, and text manipulation techniques to extract data efficiently. Master Excel text extraction with MID, FIND, and SEARCH functions, and boost your productivity with these expert-approved hacks.
Excel is an incredibly powerful tool for managing and analyzing data. One common task that users face is extracting specific parts of text strings. If you're working with text data in Excel and need to extract text after a certain character, there are several approaches you can take. This article will explore three methods to achieve this: using the TEXTAFTER function, the MID and FIND functions combination, and the TRIM and SUBSTITUTE functions combination.
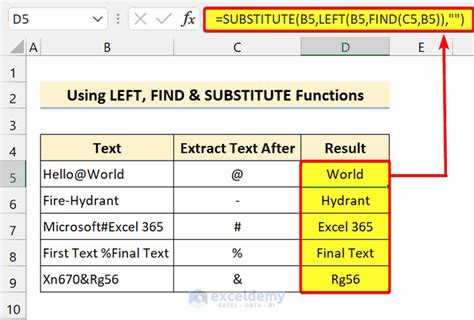
Method 1: Using the TEXTAFTER Function
The TEXTAFTER function is a powerful tool introduced in Excel 2021 and later versions. It allows you to extract text after a specified delimiter within a string. The syntax for this function is TEXTAFTER(text, delimiter). Here's how you can use it:
-
Understanding the TEXTAFTER Function: Before diving into examples, it's essential to understand what the TEXTAFTER function does. It returns all characters after the specified delimiter in a text string.
-
Example Usage: Suppose you have a string "Hello-World" in cell A1 and you want to extract "World" which comes after the delimiter "-".
-
Enter the formula
=TEXTAFTER(A1,"-")in cell B1. -
Press Enter, and you should see "World" appearing in cell B1.
-
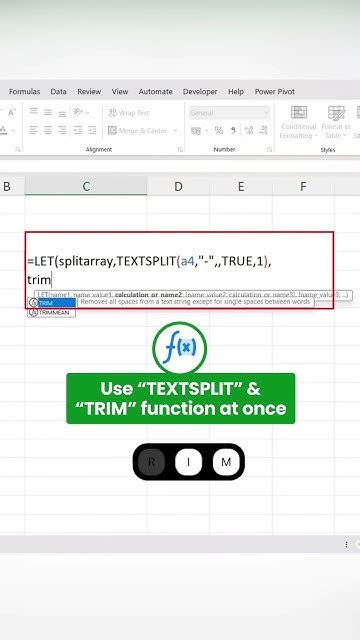
Method 2: Using the MID and FIND Functions
For versions of Excel prior to 2021 or when the TEXTAFTER function is not available, a combination of the MID and FIND functions can serve as a workaround.
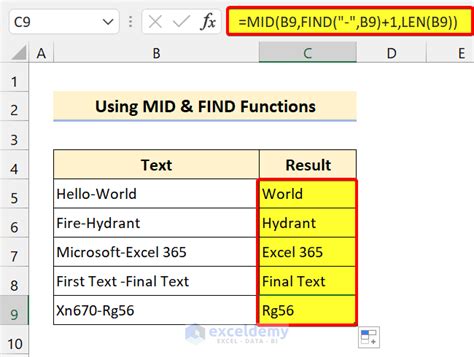
-
Understanding the FIND Function: The FIND function returns the position of a specified character or text within another text string.
-
Understanding the MID Function: The MID function extracts a specified number of characters from the middle of a text string.
-
Combining FIND and MID: You can use the FIND function to locate the position of the delimiter and then use the MID function to extract the text after that delimiter.
-
Example Usage: Using the same example as before, if you have "Hello-World" in cell A1, you can extract "World" with the formula:
-
=MID(A1,FIND("-",A1)+1,LEN(A1)) -
Breakdown:
FIND("-",A1)finds the position of the hyphen.+1moves to the character after the hyphen.LEN(A1)specifies the length of the string to extract, which in this case, is the rest of the string.MIDthen extracts the text starting from the position after the hyphen to the end of the string.
-
Method 3: Using the TRIM and SUBSTITUTE Functions
Another method, although not directly extracting text after a character, involves removing the part of the text before the desired character using the SUBSTITUTE and TRIM functions.
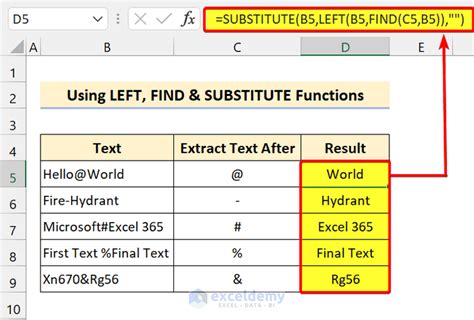
-
Understanding the SUBSTITUTE Function: This function replaces occurrences of a text with another text within a string.
-
Understanding the TRIM Function: The TRIM function removes spaces from the beginning and end of a text string.
-
Example Usage: If you have " Hello-World " in cell A1 and want to remove everything before and including the hyphen, and then trim any leading or trailing spaces:
-
=TRIM(SUBSTITUTE(A1,"Hello-","")) -
However, this method might not be as straightforward for extracting text after a delimiter as it requires you to know the text before the delimiter.
-
Excel Text Extraction Gallery
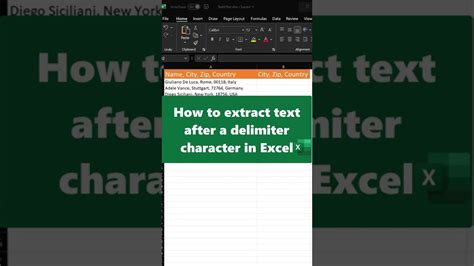
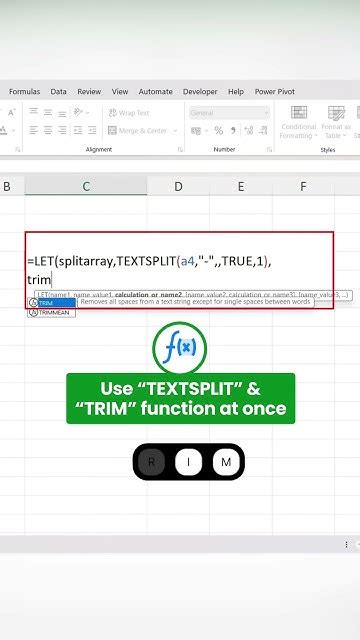
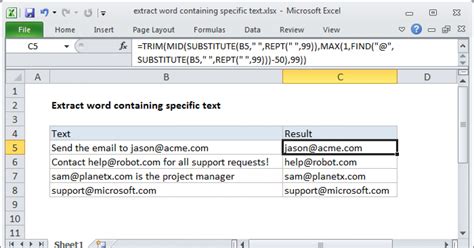
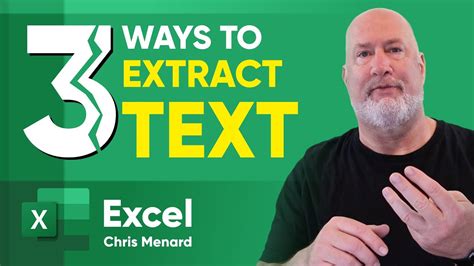
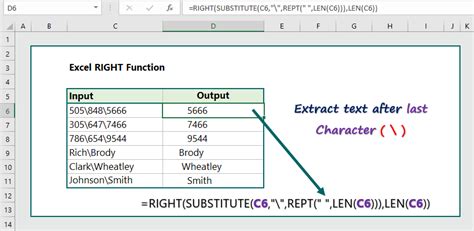
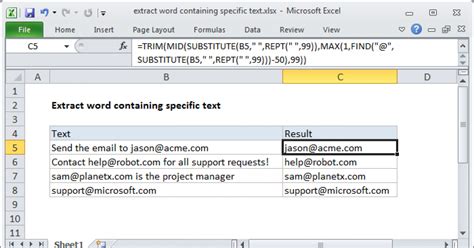
In conclusion, extracting text after a character in Excel can be achieved through various methods, each with its own set of applications and limitations. Understanding these methods can greatly enhance your data manipulation and analysis capabilities in Excel. Whether you're using the TEXTAFTER function, combining MID and FIND functions, or leveraging TRIM and SUBSTITUTE functions, the key is to choose the approach that best fits your data and requirements.
We hope this guide has been helpful in your Excel journey. Feel free to share your own tips or ask questions in the comments section below. Additionally, consider sharing this article with anyone who might benefit from learning these Excel text extraction techniques.
