Extracting text in Excel can be a challenging task, especially when you need to extract specific text between characters. Whether you're dealing with a large dataset or a simple text string, being able to extract the text you need can save you a significant amount of time and effort. In this article, we'll explore three ways to extract text in Excel between characters, including using formulas, the Text to Columns feature, and VBA macros.
The Importance of Text Extraction in Excel
Text extraction is a common task in Excel, and it's essential to know how to do it efficiently. Whether you're extracting text from a sentence, a paragraph, or a cell, being able to extract the text you need can help you analyze and manipulate your data more effectively. Text extraction can be used in a variety of scenarios, such as extracting names, addresses, phone numbers, or any other type of text data.
Method 1: Using Formulas
One way to extract text in Excel between characters is by using formulas. Excel provides several formulas that can help you extract text, including the MID, LEFT, and RIGHT formulas. Here's how to use these formulas to extract text between characters:
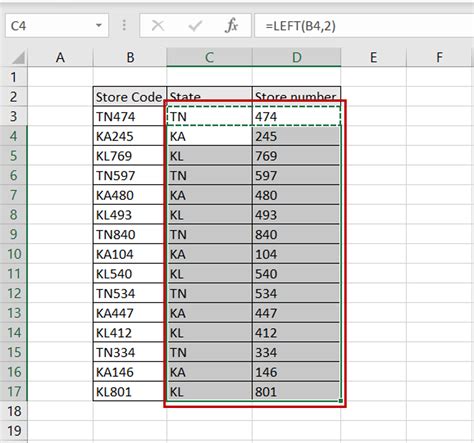
- The MID formula extracts a specific number of characters from a text string, starting from a specified position. The syntax for the MID formula is
MID(text, start_num, num_chars). - The LEFT formula extracts a specified number of characters from the beginning of a text string. The syntax for the LEFT formula is
LEFT(text, num_chars). - The RIGHT formula extracts a specified number of characters from the end of a text string. The syntax for the RIGHT formula is
RIGHT(text, num_chars).
For example, suppose you have a text string in cell A1, and you want to extract the text between the first and second commas. You can use the following formula:
=MID(A1, FIND(",", A1) + 1, FIND(",", A1, FIND(",", A1) + 1) - FIND(",", A1) - 1)
This formula uses the FIND function to find the position of the first and second commas, and then uses the MID function to extract the text between them.
Method 2: Using the Text to Columns Feature
Another way to extract text in Excel between characters is by using the Text to Columns feature. This feature allows you to split a text string into separate columns based on a delimiter, such as a comma or a space. Here's how to use the Text to Columns feature to extract text between characters:
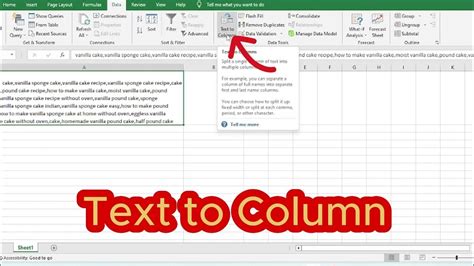
- Select the cell containing the text string you want to extract.
- Go to the Data tab in the ribbon.
- Click on the Text to Columns button in the Data Tools group.
- In the Convert Text to Columns Wizard, select the delimiter you want to use to split the text string.
- Click on the Finish button to split the text string into separate columns.
For example, suppose you have a text string in cell A1, and you want to extract the text between the first and second commas. You can use the Text to Columns feature to split the text string into separate columns, and then extract the text you need.
Method 3: Using VBA Macros
A third way to extract text in Excel between characters is by using VBA macros. VBA macros allow you to automate tasks in Excel, including text extraction. Here's an example of a VBA macro that extracts text between characters:
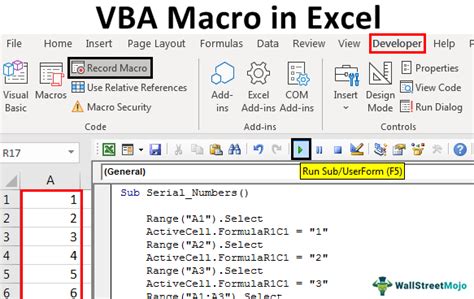
Sub ExtractTextBetweenCharacters()
Dim text As String
Dim startChar As String
Dim endChar As String
Dim startIndex As Integer
Dim endIndex As Integer
text = Range("A1").Value
startChar = ","
endChar = ","
startIndex = InStr(text, startChar)
endIndex = InStr(startIndex + 1, text, endChar)
Range("B1").Value = Mid(text, startIndex + 1, endIndex - startIndex - 1)
End Sub
This macro extracts the text between the first and second commas in cell A1, and writes the extracted text to cell B1.
Gallery of Text Extraction in Excel
Text Extraction in Excel Image Gallery
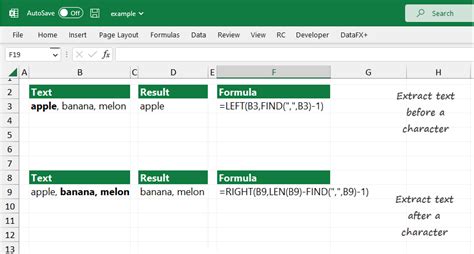
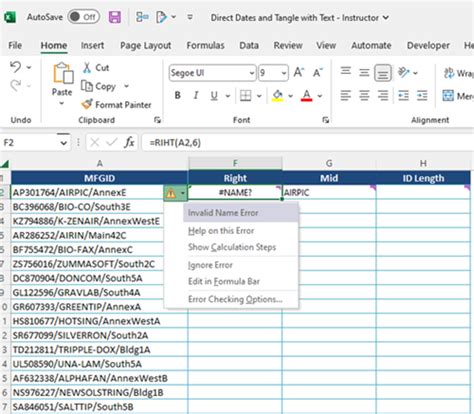
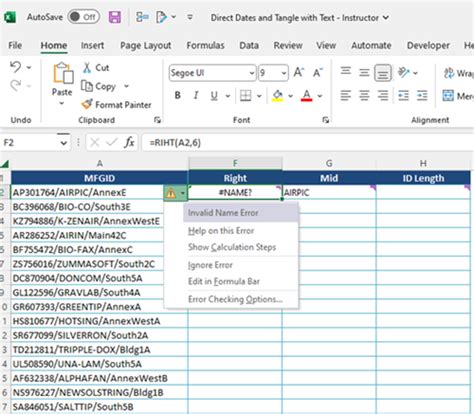
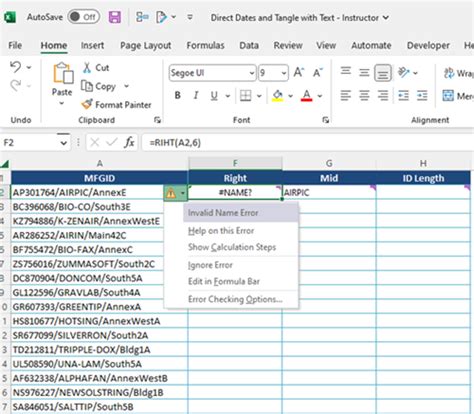
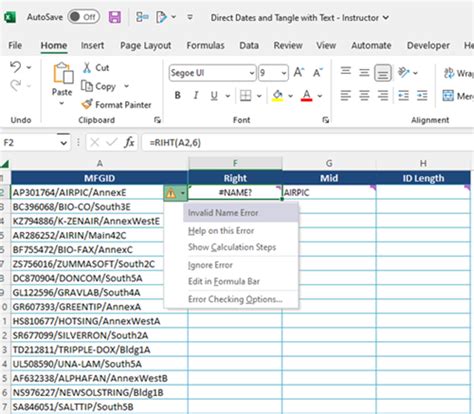
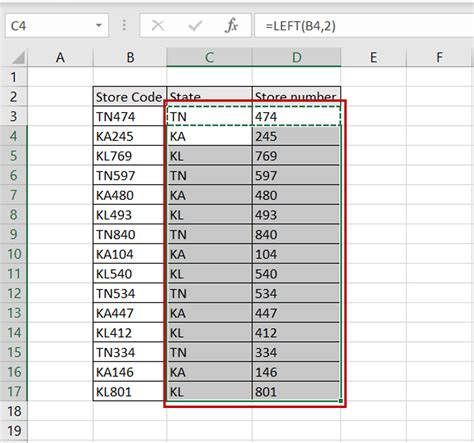
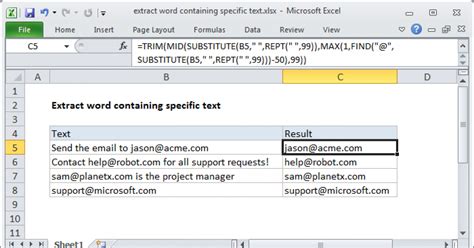
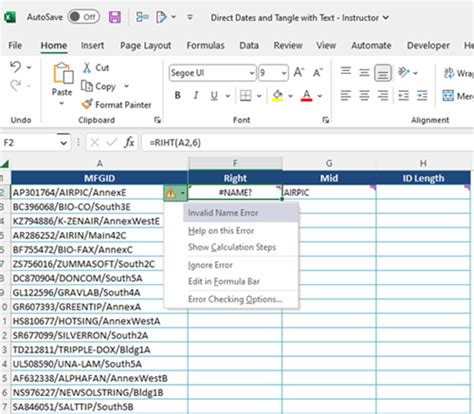
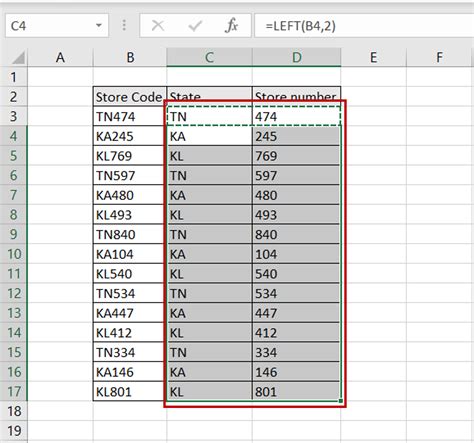
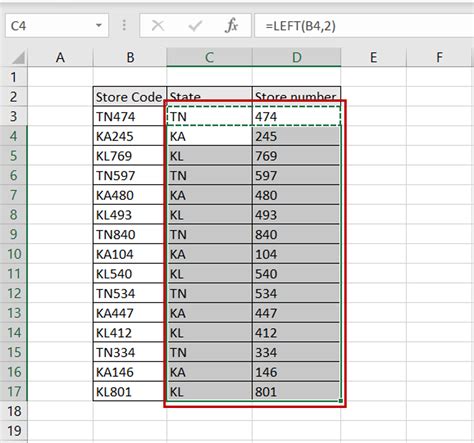
Conclusion
Extracting text in Excel between characters can be a challenging task, but it can be done using formulas, the Text to Columns feature, or VBA macros. By understanding the different methods available, you can choose the best approach for your specific needs. Whether you're dealing with a large dataset or a simple text string, being able to extract the text you need can help you analyze and manipulate your data more effectively.
