Extracting text between characters in Excel can be a daunting task, especially for those who are not familiar with the software's functions. However, with the right techniques and formulas, you can easily extract the text you need. In this article, we will provide a step-by-step guide on how to extract text between characters in Excel.
Why Extract Text Between Characters in Excel?
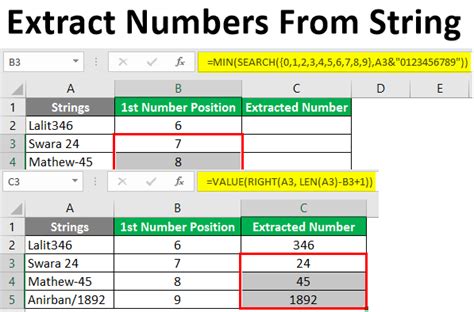
Extracting text between characters in Excel can be useful in various situations. For instance, you may have a list of product codes with descriptive text in between, and you want to extract the descriptive text only. Or, you may have a column of data with dates in the format "DD/MM/YYYY" and you want to extract the day, month, or year separately. Whatever the reason, extracting text between characters in Excel can help you manipulate and analyze your data more efficiently.
Understanding the Text Extraction Functions in Excel
Before we dive into the step-by-step guide, it's essential to understand the text extraction functions in Excel. The two primary functions used for text extraction are the MID function and the FIND function.
MID Function
The MID function returns a specified number of characters from the middle of a text string. The syntax for the MID function is:
MID(text, start_num, num_chars)
Where:
- text is the text string from which you want to extract characters
- start_num is the position of the first character you want to extract
- num_chars is the number of characters you want to extract
FIND Function
The FIND function returns the position of a specified character or text string within a text string. The syntax for the FIND function is:
FIND(find_text, text, start_num)
Where:
- find_text is the character or text string you want to find
- text is the text string in which you want to find the character or text string
- start_num is the position from which you want to start searching
Step-by-Step Guide to Extracting Text Between Characters in Excel
Now that we've covered the basics, let's move on to the step-by-step guide.
Step 1: Identify the Characters Between Which You Want to Extract Text
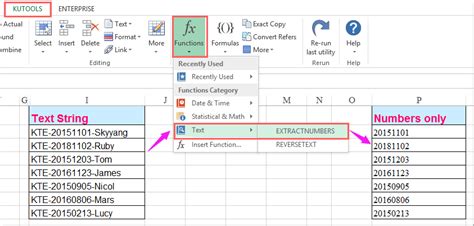
The first step is to identify the characters between which you want to extract text. For example, if you have a list of product codes with descriptive text in between, you may want to extract the descriptive text only.
Step 2: Use the FIND Function to Find the Position of the First Character
Once you've identified the characters, use the FIND function to find the position of the first character. For example, if you want to extract the text between the characters "ABC" and "DEF", you would use the following formula:
=FIND("ABC",A1)
Where A1 is the cell containing the text string.
Step 3: Use the FIND Function to Find the Position of the Second Character
Next, use the FIND function to find the position of the second character. For example, if you want to extract the text between the characters "ABC" and "DEF", you would use the following formula:
=FIND("DEF",A1)
Where A1 is the cell containing the text string.
Step 4: Use the MID Function to Extract the Text
Once you've found the positions of the first and second characters, use the MID function to extract the text. For example, if you want to extract the text between the characters "ABC" and "DEF", you would use the following formula:
=MID(A1,FIND("ABC",A1)+3,FIND("DEF",A1)-FIND("ABC",A1)-3)
Where A1 is the cell containing the text string.
Step 5: Refine the Formula to Extract the Desired Text
The formula above will extract the text between the characters "ABC" and "DEF", including the spaces. If you want to extract the text only, without the spaces, you can refine the formula by adding the LEN function, which returns the length of a text string. For example:
=MID(A1,FIND("ABC",A1)+3,LEN(A1)-FIND("DEF",A1)-FIND("ABC",A1)-3)
Where A1 is the cell containing the text string.
Practical Example
Let's say you have a list of product codes with descriptive text in between, and you want to extract the descriptive text only. The product codes are in the format "ABC-Descriptive Text-DEF". You can use the formula above to extract the descriptive text.
| Product Code | Descriptive Text |
|---|---|
| ABC-Product A-DEF | Product A |
| ABC-Product B-DEF | Product B |
| ABC-Product C-DEF | Product C |
To extract the descriptive text, you can use the following formula:
=MID(A2,FIND("ABC",A2)+3,FIND("DEF",A2)-FIND("ABC",A2)-3)
Where A2 is the cell containing the product code.
Gallery of Excel Text Extraction
Excel Text Extraction Image Gallery
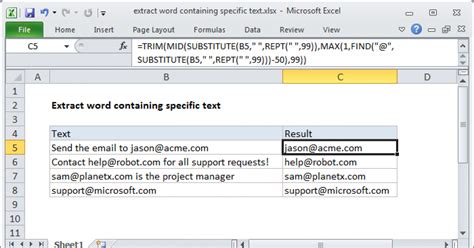
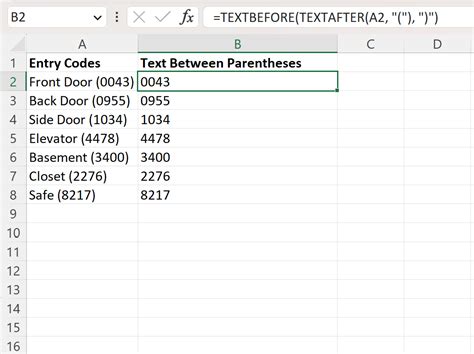
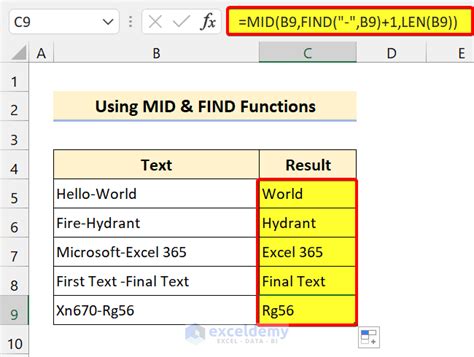
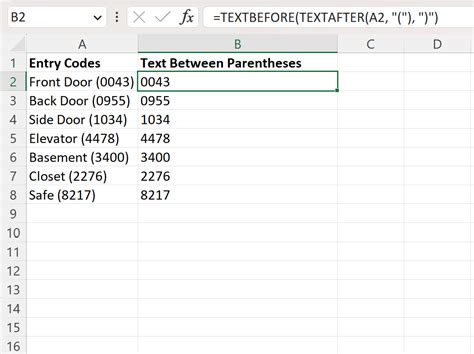
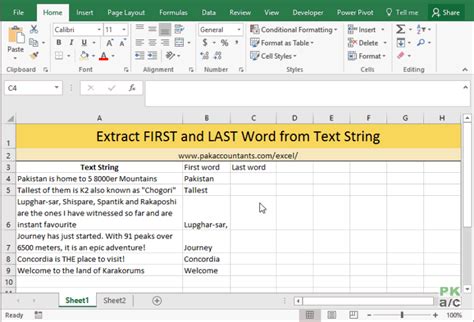
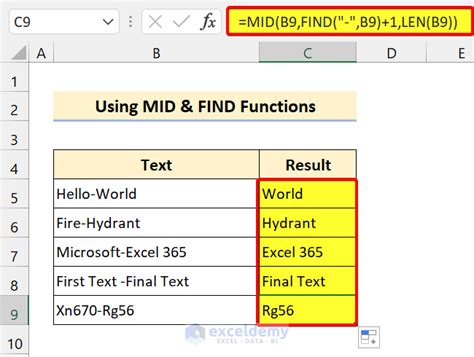
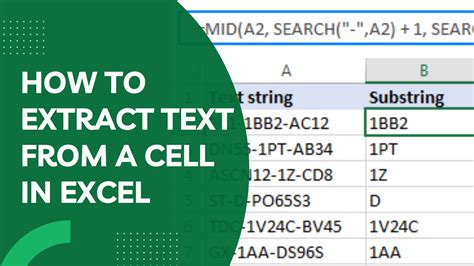
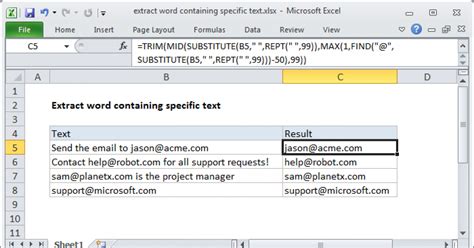
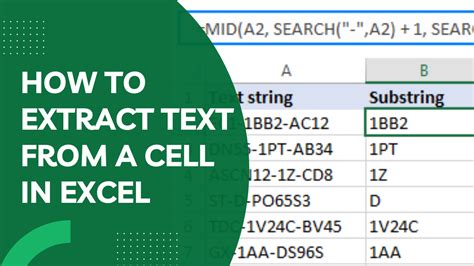
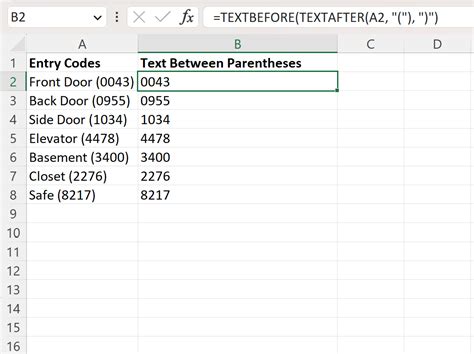
Conclusion
Extracting text between characters in Excel can be a challenging task, but with the right techniques and formulas, you can easily extract the text you need. By following the step-by-step guide above, you can master the art of text extraction in Excel. Remember to refine your formulas to extract the desired text, and don't hesitate to explore other text extraction functions in Excel.
If you have any questions or need further assistance, please leave a comment below.
