Managing finances and preparing for tax season can be overwhelming, especially when it comes to calculating federal taxes. Fortunately, Microsoft Excel offers a powerful tool to simplify this process: the federal tax calculator. In this article, we will guide you through the easy steps to use the Excel federal tax calculator, making your tax preparation more efficient and accurate.
Why Use an Excel Federal Tax Calculator?
Before diving into the steps, let's explore the benefits of using an Excel federal tax calculator. This tool allows you to calculate your federal taxes quickly and accurately, taking into account various factors such as income, deductions, and credits. By using an Excel federal tax calculator, you can:
- Save time and effort in calculating taxes manually
- Ensure accuracy and reduce errors
- Easily explore different tax scenarios and adjust your calculations accordingly
- Automate tax calculations for multiple individuals or households
Step 1: Set Up Your Excel Worksheet
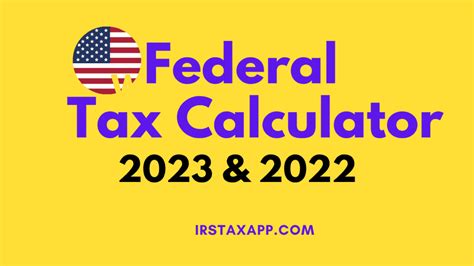
To begin, create a new Excel worksheet and set up the necessary columns for your tax calculation. You will need columns for:
- Gross income
- Deductions (e.g., standard deduction, itemized deductions)
- Credits (e.g., earned income tax credit, child tax credit)
- Tax rates and brackets
You can use the following header row to get started:
| Gross Income | Deductions | Credits | Tax Rates | Tax Liability |
Step 2: Enter Your Tax Data
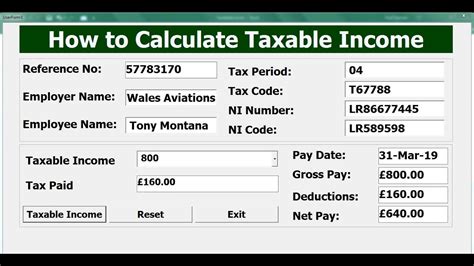
Next, enter your tax data into the corresponding columns. This will include your gross income, deductions, and credits. Make sure to use the correct tax rates and brackets for your filing status and income level.
Step 3: Calculate Your Tax Liability
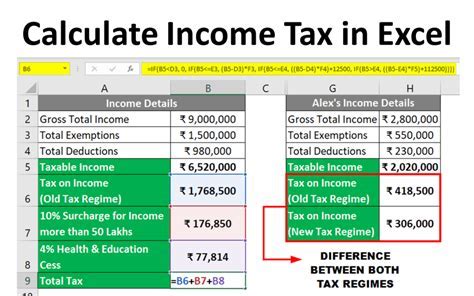
Now, it's time to calculate your tax liability using Excel formulas. You can use the following formula to get started:
=SUM(B2:C2)-D2
Where:
- B2 is the gross income cell
- C2 is the deductions cell
- D2 is the credits cell
This formula calculates your taxable income and subtracts your credits. You can then use this result to calculate your tax liability based on the tax rates and brackets.
Step 4: Adjust for Tax Credits and Deductions
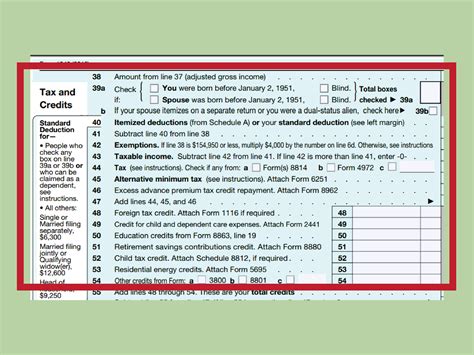
Once you have calculated your tax liability, you can adjust for tax credits and deductions. This may include credits such as the earned income tax credit or child tax credit, as well as deductions such as the standard deduction or itemized deductions.
Step 5: Review and Refine Your Calculation
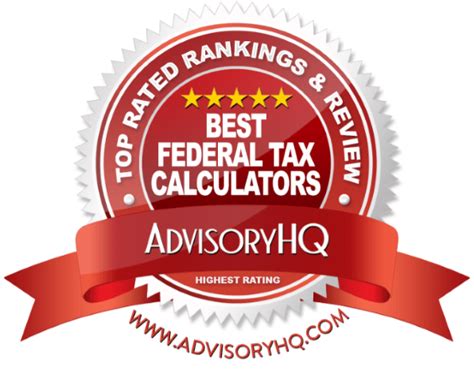
Finally, review your tax calculation to ensure accuracy and completeness. Check for any errors or omissions, and refine your calculation as needed.
By following these 5 easy steps, you can use the Excel federal tax calculator to simplify your tax preparation and ensure accuracy. Remember to always consult the IRS website or a tax professional for specific guidance on tax laws and regulations.
Gallery of Excel Federal Tax Calculator Templates
Excel Federal Tax Calculator Templates
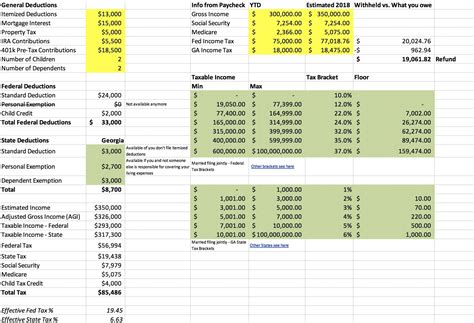
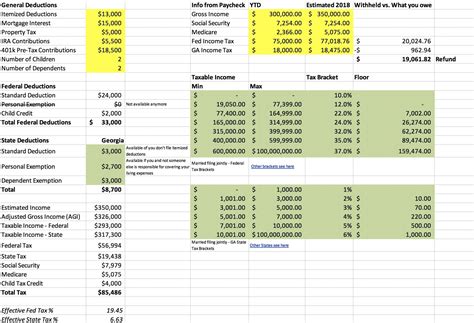
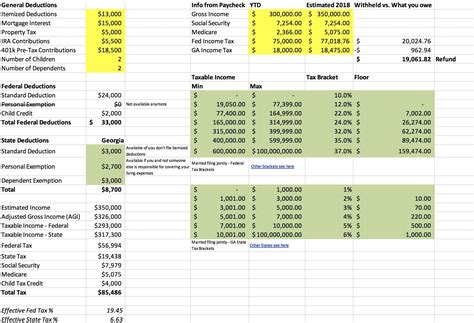
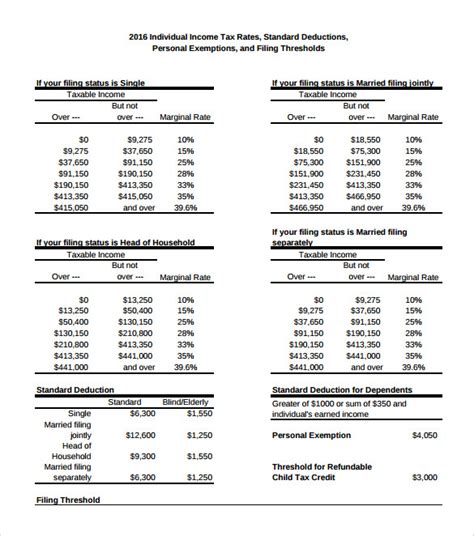
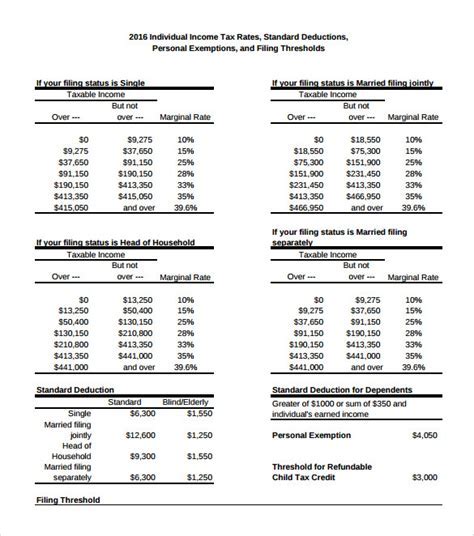
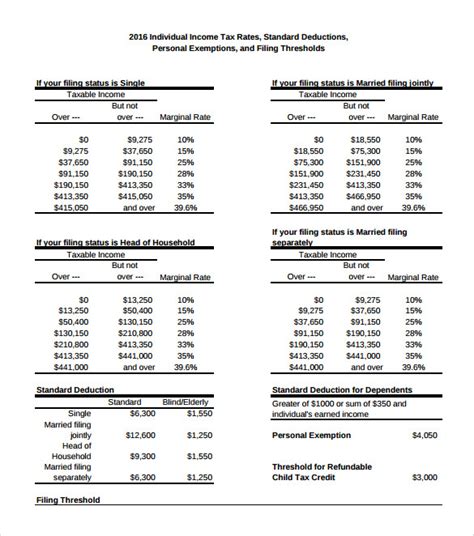
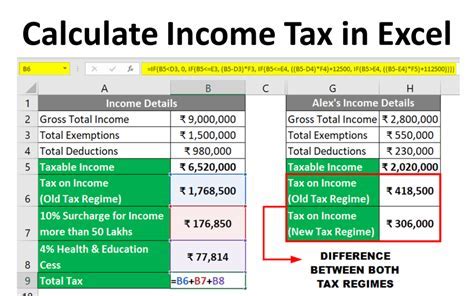
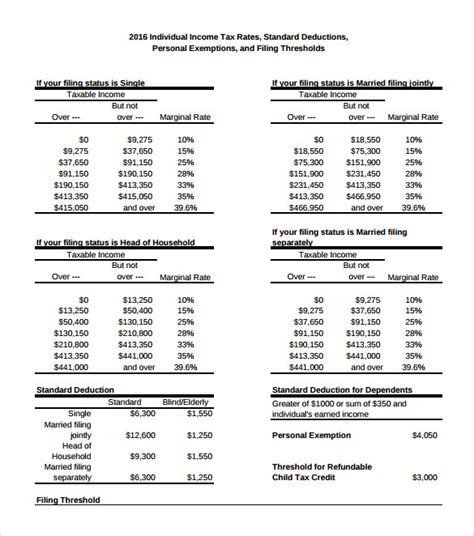
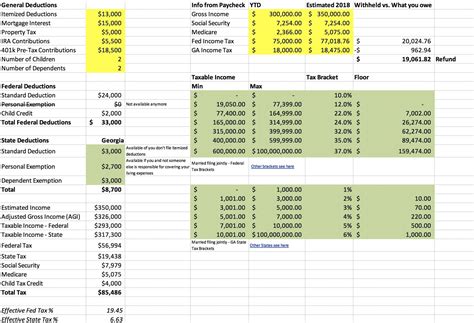
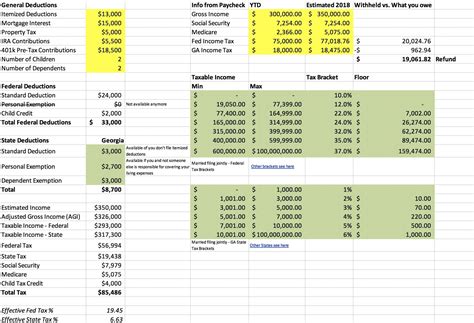
We hope this article has provided you with a comprehensive guide to using the Excel federal tax calculator. If you have any questions or need further assistance, please leave a comment below. Share this article with friends and family who may benefit from using an Excel federal tax calculator. Happy calculating!
