Intro
Resolve Excel file couldnt be opened in Protected View errors with ease. Learn why this issue occurs and discover step-by-step solutions to fix it. Overcome Protected View restrictions and safely open Excel files with our expert guidance, ensuring data security and integrity in Microsoft Excel 2013, 2016, and beyond.
Microsoft Excel is a powerful tool for working with spreadsheets, but sometimes, users may encounter issues when trying to open certain files. One common error is the "Excel file couldn't be opened in Protected View" error. This error occurs when Excel is unable to open a file in Protected View, which is a security feature designed to protect users from potentially malicious files. In this article, we will explore the reasons behind this error and provide step-by-step solutions to fix it.
Understanding Protected View in Excel
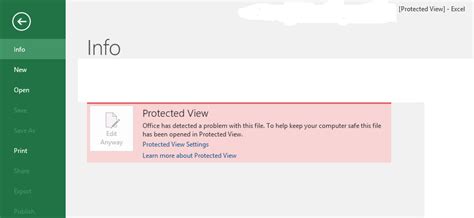
Protected View is a security feature in Excel that allows users to open files from untrusted sources, such as the internet, without putting their computer at risk. When a file is opened in Protected View, Excel restricts the file's ability to execute macros, access external data, and perform other potentially hazardous actions. However, sometimes, Excel may be unable to open a file in Protected View, resulting in the "Excel file couldn't be opened in Protected View" error.
Causes of the "Excel file couldn't be opened in Protected View" Error
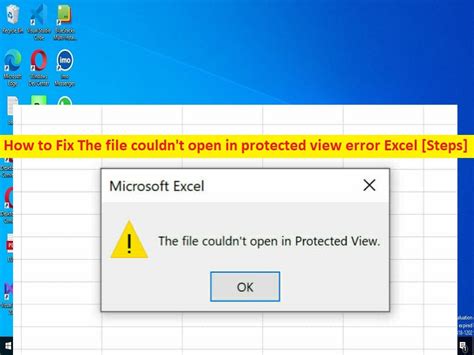
There are several reasons why Excel may be unable to open a file in Protected View, including:
- Corrupted file: If the file is damaged or corrupted, Excel may be unable to open it in Protected View.
- File type: Excel may not be able to open certain file types, such as files with macros or add-ins, in Protected View.
- Security settings: If the security settings in Excel are set too high, the program may be unable to open certain files in Protected View.
- Add-ins: Certain add-ins, such as antivirus software, may interfere with Excel's ability to open files in Protected View.
Solutions to Fix the "Excel file couldn't be opened in Protected View" Error
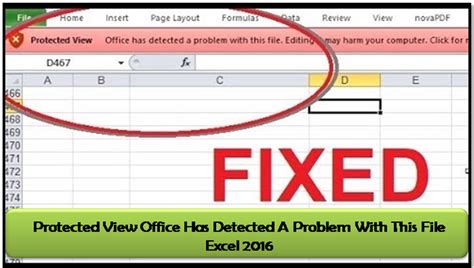
Here are some step-by-step solutions to fix the "Excel file couldn't be opened in Protected View" error:
- Disable Protected View: To disable Protected View, go to the File tab in Excel, click on Options, and then select Trust Center. Click on Trust Center Settings, and then uncheck the box next to "Enable Protected View for files from the internet."
- Check file type: Make sure the file is in a format that can be opened in Protected View, such as.xlsx or.xlsm.
- Check security settings: Go to the File tab in Excel, click on Options, and then select Trust Center. Click on Trust Center Settings, and then adjust the security settings to a lower level.
- Disable add-ins: Go to the File tab in Excel, click on Options, and then select Add-ins. Disable any add-ins that may be interfering with Protected View.
- Repair Excel: If none of the above solutions work, try repairing Excel. Go to the Control Panel, click on Programs and Features, and then select Microsoft Office. Click on Change, and then select Repair.
Gallery of Excel Protected View Error Solutions
Excel Protected View Error Solutions
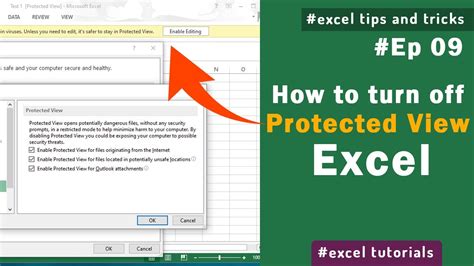
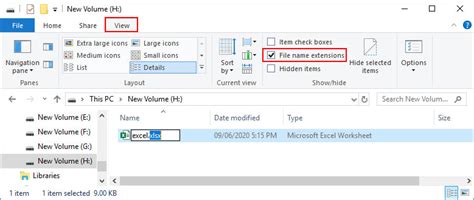
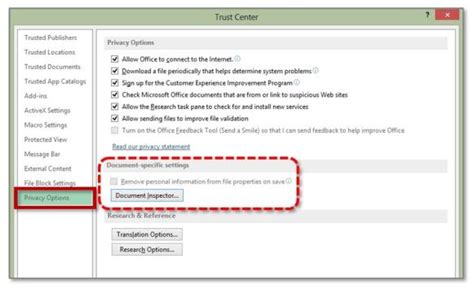
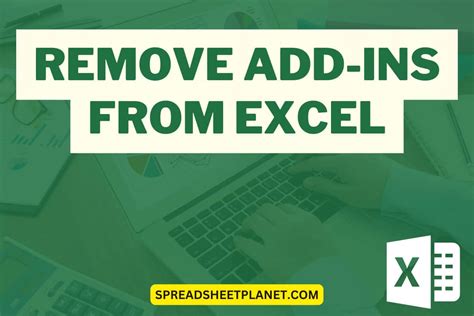
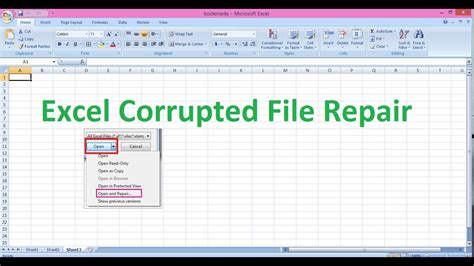
By following these solutions, users should be able to fix the "Excel file couldn't be opened in Protected View" error and open their files successfully. Remember to always be cautious when opening files from untrusted sources, and to keep your security settings up to date to protect your computer from potential threats.
We hope this article has been helpful in resolving the "Excel file couldn't be opened in Protected View" error. If you have any further questions or concerns, please feel free to comment below.
