The world of Microsoft Excel can be a daunting place, especially when it comes to managing large datasets and organizing files. One common challenge users face is creating a list of files and folders within a specific directory. Fortunately, there are several ways to accomplish this task, and we'll explore five easy methods to create an Excel file folder list.
Why Create a File Folder List in Excel?
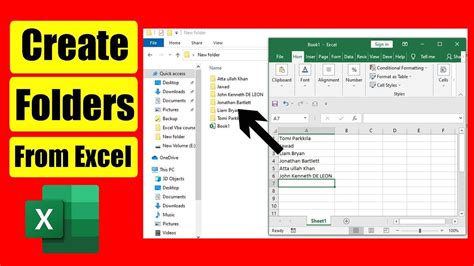
Before we dive into the methods, let's briefly discuss why creating a file folder list in Excel is useful:
- Easy file management: A centralized list of files and folders helps you keep track of your data and makes it easier to locate specific files.
- Simplified organization: By creating a list, you can categorize and organize your files in a way that makes sense for your projects.
- Time-saving: Automating the process of creating a file list saves you time and effort, which can be better spent on more critical tasks.
Method 1: Using the File Explorer
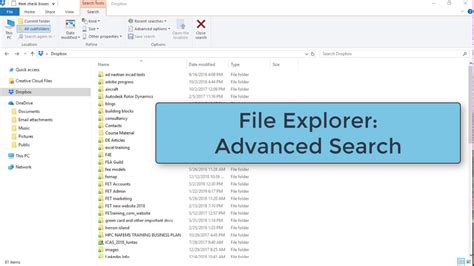
One straightforward way to create a file folder list is by using the File Explorer. Here's how:
- Open File Explorer and navigate to the directory you want to list.
- Press the
Ctrl + Akeys to select all files and folders. - Right-click on the selected items and choose
Copy(or pressCtrl + C). - Open Excel and create a new worksheet.
- Right-click on cell A1 and choose
Paste(or pressCtrl + V).
This method is simple, but it has some limitations. For example, it doesn't allow you to customize the list or include additional information like file sizes or modification dates.
Method 2: Using the Dir Command
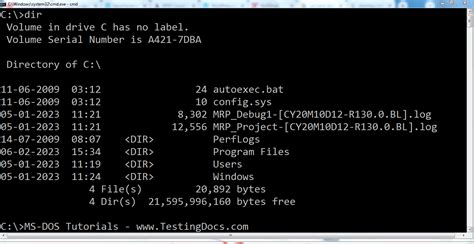
The Dir command is a powerful tool that allows you to list files and folders using the Command Prompt. Here's how to use it:
- Open the Command Prompt and navigate to the directory you want to list.
- Type the following command:
dir /b > filelist.txt - Press Enter to execute the command.
- Open Excel and create a new worksheet.
- Go to the
Datatab and click onFrom Text/CSV. - Select the
filelist.txtfile and clickLoad.
This method provides more flexibility than the first method, as you can customize the output by using different switches with the Dir command.
Method 3: Using VBA Macros
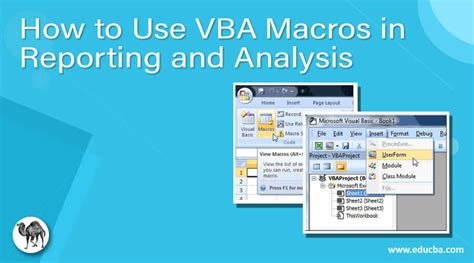
If you're comfortable with VBA programming, you can create a macro to automate the process of creating a file folder list. Here's an example code:
Sub ListFiles()
Dim fso As Object
Set fso = CreateObject("Scripting.FileSystemObject")
Dim folder As Object
Set folder = fso.GetFolder("C:\Your\Folder\Path")
Dim file As Object
For Each file In folder.Files
Range("A" & Rows.Count).End(xlUp).Offset(1, 0).Value = file.Name
Next file
For Each subfolder In folder.SubFolders
Range("A" & Rows.Count).End(xlUp).Offset(1, 0).Value = subfolder.Name
Next subfolder
Set fso = Nothing
End Sub
To use this method, follow these steps:
- Open the Visual Basic Editor (VBE) by pressing
Alt + F11or by navigating toDeveloper>Visual Basicin the Excel ribbon. - In the VBE, click
Insert>Moduleto create a new module. - Paste the code into the module and modify the folder path as needed.
- Click
Run>Run Sub/UserFormto execute the macro.
This method provides the most flexibility and customization options, but it requires programming knowledge.
Method 4: Using Power Query
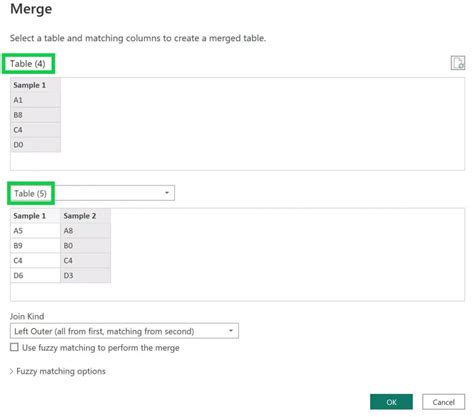
Power Query is a powerful tool in Excel that allows you to connect to various data sources, including file systems. Here's how to use Power Query to create a file folder list:
- Go to the
Datatab and click onNew Query>From File>From Folder. - Select the folder you want to list and click
OK. - In the Power Query Editor, click on
Add Column>Custom Column. - In the Custom Column formula, enter
= Table_from_Folder[Name]. - Click
OKto create the custom column. - Click
Close & Loadto load the data into Excel.
This method provides a flexible and user-friendly way to create a file folder list, especially when working with large datasets.
Method 5: Using Third-Party Add-ins
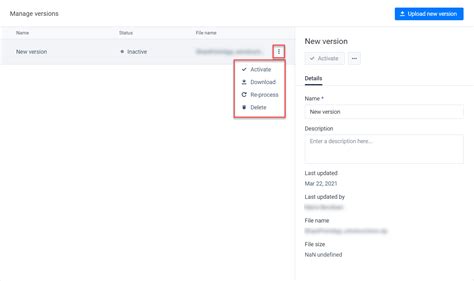
There are several third-party add-ins available that can help you create a file folder list in Excel, such as ASAP Utilities, Excel-Tool, and FileList. These add-ins often provide additional features and flexibility, but may require a subscription or one-time payment.
To use a third-party add-in, follow these steps:
- Research and select a suitable add-in that meets your needs.
- Download and install the add-in.
- Follow the add-in's instructions to create a file folder list.
This method provides a convenient and user-friendly way to create a file folder list, especially if you're not comfortable with programming or complex formulas.
Gallery of File Folder List Methods
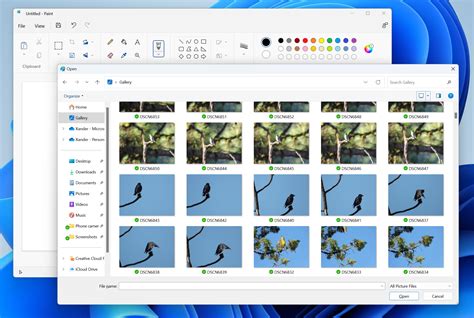
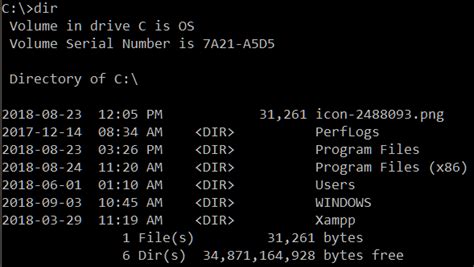
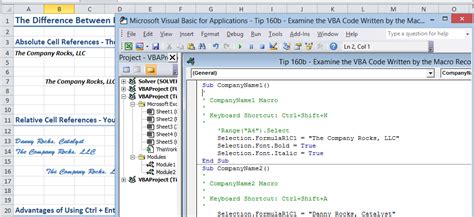
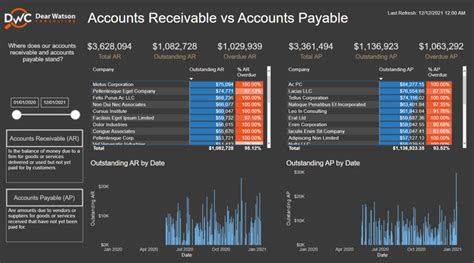
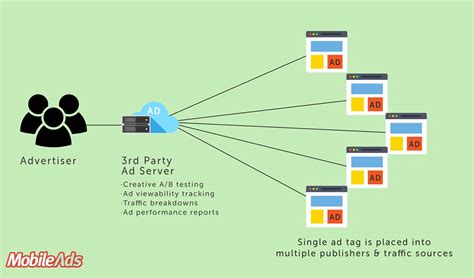
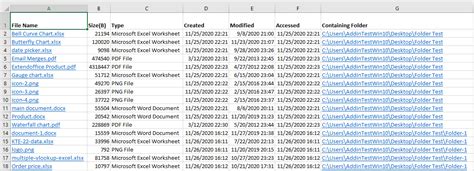
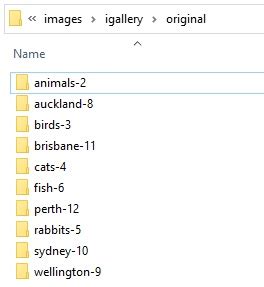
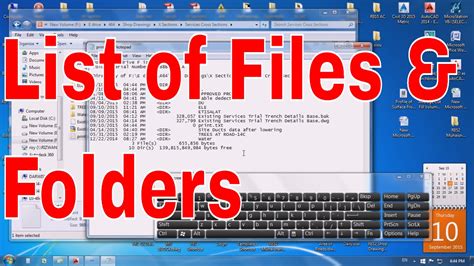
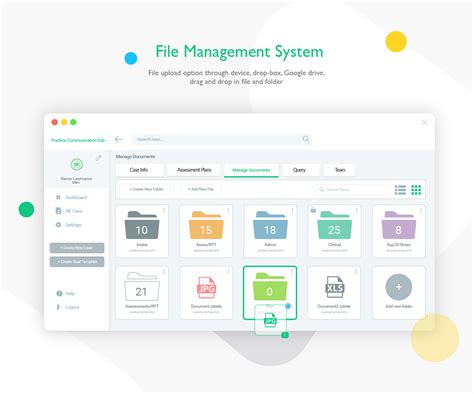
We hope this article has helped you learn five easy ways to create an Excel file folder list. Whether you're a beginner or an advanced user, these methods can help you streamline your file management and increase productivity. Which method do you think is the most convenient? Share your thoughts in the comments below!
