The "File in Use" error in Excel can be frustrating, especially when you're working on a deadline. This error occurs when Excel thinks the file is being used by another program or user, even if it's not. In this article, we'll explore five ways to fix the Excel file in use error, helping you to regain access to your files and get back to work.
Understanding the "File in Use" Error
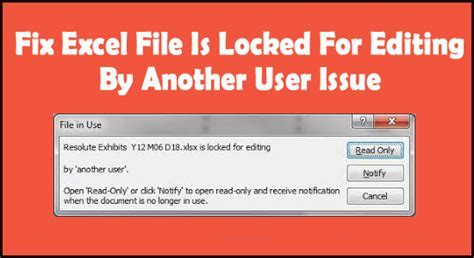
The "File in Use" error typically occurs when Excel is unable to access the file due to a conflict with another program or process. This can happen when the file is open in another instance of Excel, or when another program is using the file without your knowledge. In some cases, the error can be caused by a simple mistake, such as trying to open a file that is already open.
Causes of the "File in Use" Error
- The file is open in another instance of Excel or another program.
- The file is being used by another user or process.
- The file is corrupted or damaged.
- There is a conflict with a plugin or add-in.
- The file is being accessed through a network drive or cloud storage.
Method 1: Close All Instances of Excel and Try Again
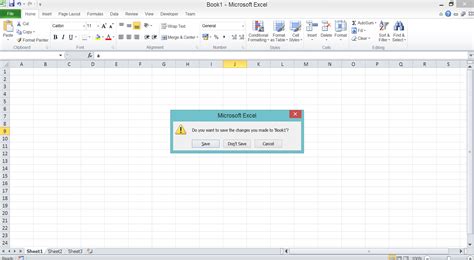
One of the simplest ways to fix the "File in Use" error is to close all instances of Excel and try opening the file again. To do this:
- Press the Ctrl+Shift+Esc keys to open the Task Manager.
- Look for any instances of Excel and click on them to select.
- Click the "End Task" button to close the instance.
- Repeat steps 2-3 for all instances of Excel.
- Try opening the file again.
Method 2: Check for Other Programs Using the File
Sometimes, another program may be using the file without your knowledge. To check for other programs using the file:
- Press the Ctrl+Shift+Esc keys to open the Task Manager.
- Click on the "Processes" tab.
- Look for any programs that may be using the file, such as antivirus software or cloud storage apps.
- Right-click on the program and select "End Task" to close it.
- Try opening the file again.
Method 3: Disable Plugins and Add-ins
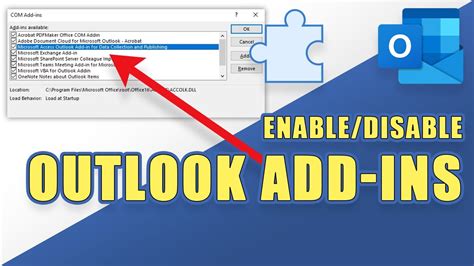
Plugins and add-ins can sometimes cause conflicts with Excel files. To disable plugins and add-ins:
- Open Excel and click on the "File" menu.
- Click on "Options" and then click on "Add-ins".
- Look for any plugins or add-ins that may be causing the conflict.
- Uncheck the box next to the plugin or add-in to disable it.
- Try opening the file again.
Method 4: Check for Corrupted Files
Corrupted files can also cause the "File in Use" error. To check for corrupted files:
- Open Excel and click on the "File" menu.
- Click on "Open" and then navigate to the location of the file.
- Right-click on the file and select "Properties".
- Look for any errors or warnings in the Properties window.
- If the file is corrupted, try repairing or replacing it.
Method 5: Use the Task Manager to End the Excel Process
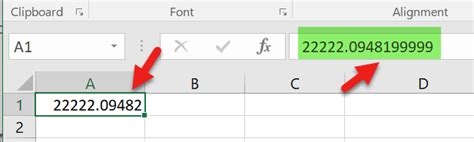
If none of the above methods work, you can try using the Task Manager to end the Excel process. To do this:
- Press the Ctrl+Shift+Esc keys to open the Task Manager.
- Click on the "Processes" tab.
- Look for the Excel process and right-click on it.
- Select "End Process" to end the Excel process.
- Try opening the file again.
Excel File in Use Error Image Gallery
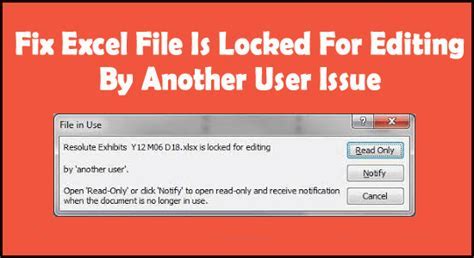
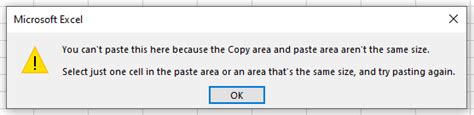
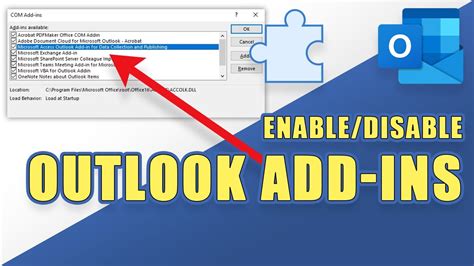
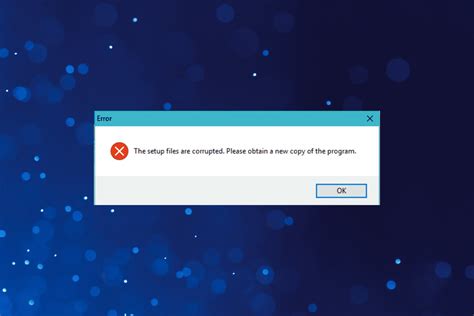
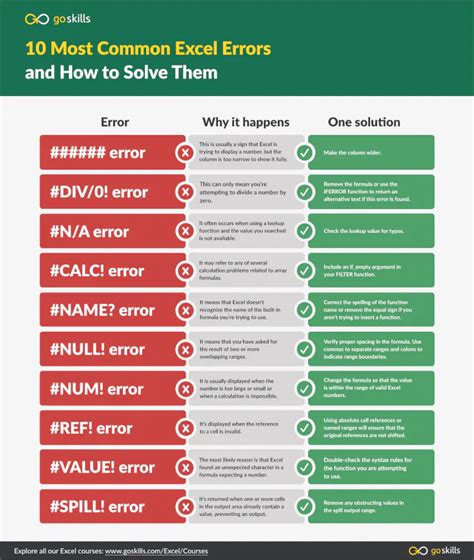
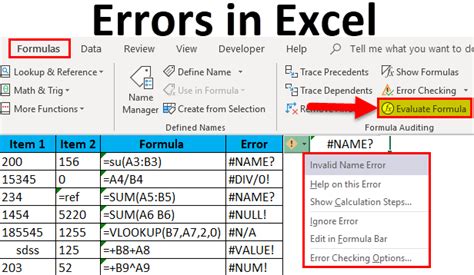
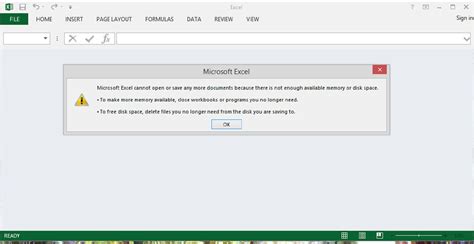
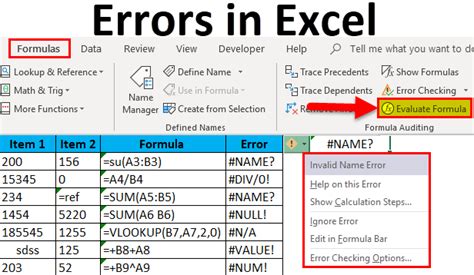
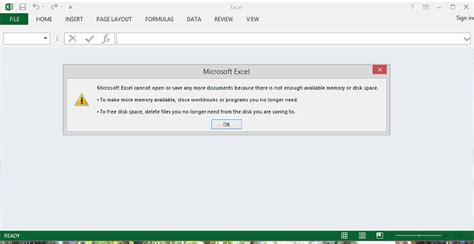
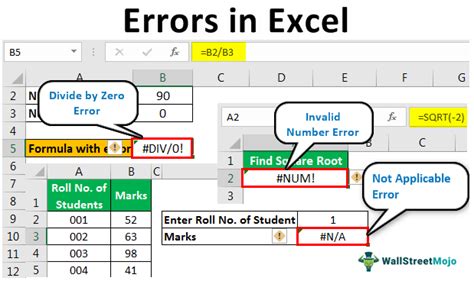
If you're still experiencing issues with the "File in Use" error, it may be worth seeking further assistance from a technical support specialist or Microsoft support team. By following these steps, you should be able to fix the error and regain access to your files.
We hope this article has been helpful in resolving the Excel file in use error. If you have any further questions or concerns, please don't hesitate to leave a comment below.
