Intro
Get instant access to locked Excel files with our expert guide. Discover why Excel files get locked for editing and learn how to unlock them when prompted Locked for editing by me. Overcome sharing issues, resolve file conflicts, and regain control over your worksheets using our simple, step-by-step solutions.
Have you ever encountered a situation where you're trying to edit an Excel file, but it's locked for editing by someone else, or worse, by yourself? This can be frustrating, especially when you need to make urgent changes to the file. In this article, we'll explore the reasons behind this issue and provide step-by-step solutions to help you unlock the Excel file and regain control.
When an Excel file is locked for editing, it means that the file is currently open by another user or process, and you're unable to make changes to it. This can happen when multiple users are working on the same file, or when the file is open in another application or background process. In some cases, the file might be locked by the system itself, perhaps due to a malfunction or a pending update.
Why Does Excel Lock Files for Editing?
Before we dive into the solutions, let's understand why Excel locks files for editing in the first place. Excel's locking mechanism is designed to prevent multiple users from making changes to the same file simultaneously, which can lead to conflicts and data inconsistencies. When a user opens an Excel file, the application creates a lock file with a.tmp extension, which indicates that the file is currently in use.
However, sometimes this locking mechanism can get stuck, leaving the file inaccessible to other users or even to the original user. This is when you'll see the "Locked for editing by" message, indicating that the file is currently locked by another user or process.
Solutions to Unlock Excel Files
Now that we understand the reasons behind the locking issue, let's explore the solutions to unlock Excel files. We'll cover various scenarios, from simple workarounds to more advanced troubleshooting techniques.
Solution 1: Close the File and Try Again
Sometimes, the simplest solution is the most effective one. Try closing the Excel file and reopening it to see if the locking issue resolves itself. This might sound obvious, but it's worth trying before moving on to more advanced solutions.
Solution 2: Check for Other Open Instances
If closing the file doesn't work, check if there are other open instances of Excel or other applications that might be holding the file hostage. Look for other Excel windows or applications that might be using the file, and close them if necessary.
Solution 3: End Task in Task Manager
If the above solutions don't work, it's time to get a bit more aggressive. Open the Task Manager (Ctrl + Shift + Esc) and look for any Excel processes that might be running in the background. Right-click on the process and select "End Task" to terminate it.
Solution 4: Delete the Lock File
When Excel creates a lock file, it's usually stored in the same directory as the original file. Try deleting the lock file to see if it resolves the issue. To do this, follow these steps:
- Open the File Explorer and navigate to the directory where the locked file is located.
- Look for a file with the same name as the locked file but with a.tmp extension.
- Delete the lock file.
- Try opening the original file again to see if it's unlocked.
Solution 5: Use the Excel built-in Unlock Feature
Excel 2013 and later versions have a built-in feature to unlock files. To use this feature, follow these steps:
- Open Excel and go to the "File" menu.
- Click on "Options" and select "Advanced" from the left-hand menu.
- Scroll down to the "General" section and click on "Unlock" next to "Locked files".
- Select the file you want to unlock and click "OK".
Solution 6: Use a Third-Party Unlock Tool
If the above solutions don't work, you can try using a third-party unlock tool specifically designed for Excel. These tools can help you unlock files by removing the lock file or resolving conflicts with other applications.
Solution 7: Disable the Excel Locking Mechanism
As a last resort, you can try disabling the Excel locking mechanism altogether. To do this, follow these steps:
- Open the Registry Editor (Regedit.exe).
- Navigate to the following key: HKEY_CURRENT_USER\Software\Microsoft\Office\16.0\Excel\Options.
- Create a new DWORD value named "Locking" and set its value to 0.
- Close the Registry Editor and restart Excel.
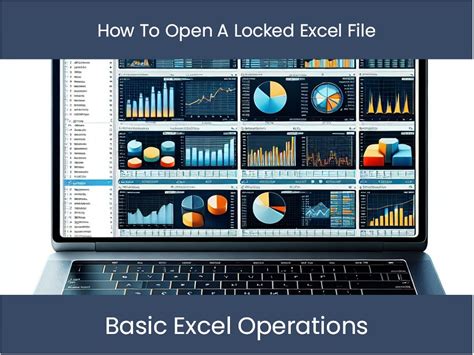
Preventing Excel Files from Getting Locked
While the above solutions can help you unlock Excel files, it's better to prevent the issue from occurring in the first place. Here are some tips to help you avoid Excel file locking:
- Use a centralized file storage system: Store your Excel files in a centralized location, such as a shared drive or cloud storage, to reduce the risk of file conflicts.
- Use Excel's built-in collaboration features: Excel's co-authoring feature allows multiple users to work on the same file simultaneously without conflicts.
- Avoid using multiple versions of Excel: Ensure that all users are using the same version of Excel to avoid compatibility issues.
- Regularly save and close files: Regularly save and close your Excel files to prevent them from getting stuck in a locked state.
Excel File Locking Gallery
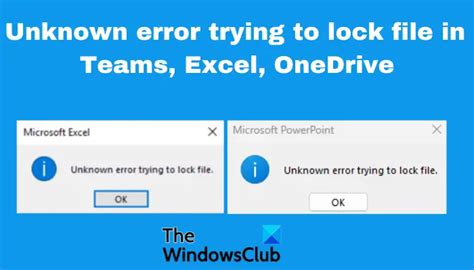
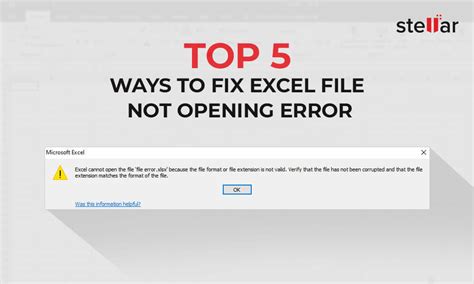
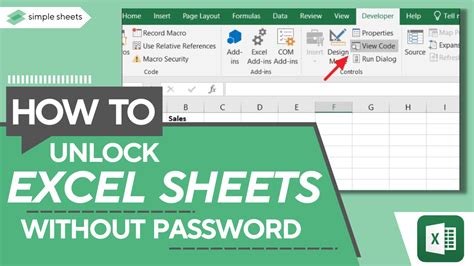
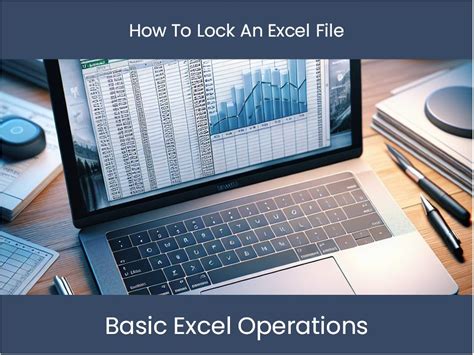
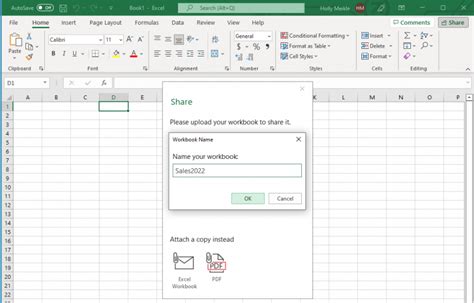
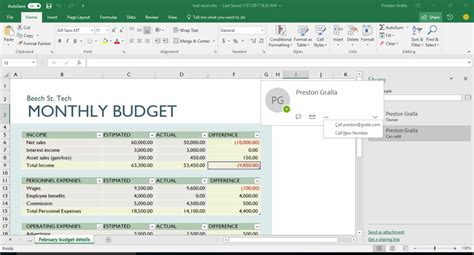
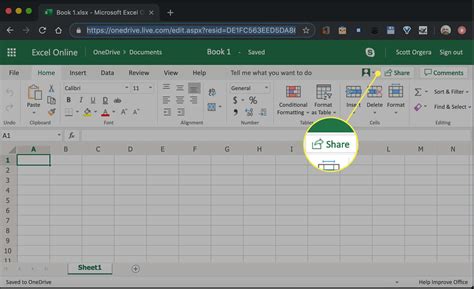
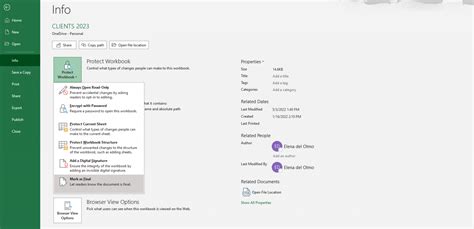
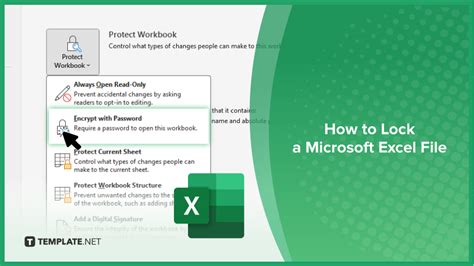
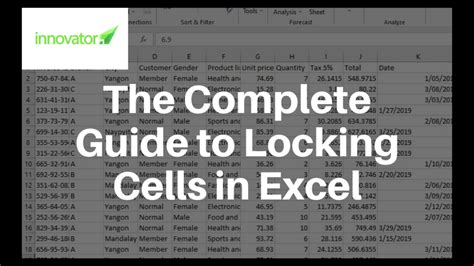
Conclusion
Excel file locking can be a frustrating issue, but it's not insurmountable. By understanding the reasons behind the locking mechanism and using the solutions outlined in this article, you can unlock your Excel files and regain control. Remember to take preventative measures to avoid file locking in the future, such as using centralized file storage, Excel's co-authoring feature, and regularly saving and closing files.
We hope this article has been helpful in resolving your Excel file locking issues. If you have any further questions or concerns, please don't hesitate to leave a comment below.
