When working with Excel, one of the most powerful and often underutilized tools is the file path formula. A file path formula is a type of formula that allows you to reference data from other workbooks or worksheets, making it an essential skill for anyone who needs to manage and analyze large datasets. In this article, we will delve into the world of file path formulas, exploring how they work, their benefits, and providing step-by-step guides on how to use them effectively.
Understanding File Path Formulas
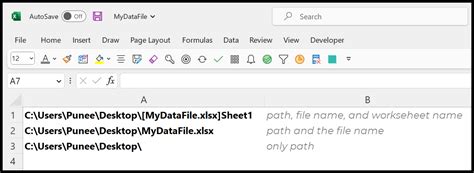
A file path formula in Excel is a formula that references a cell or range of cells in another workbook or worksheet. This allows you to create dynamic links between workbooks, making it easier to manage and update data. The basic structure of a file path formula includes the path to the workbook, the worksheet name, and the cell or range of cells being referenced.
Benefits of Using File Path Formulas
Using file path formulas in Excel offers several benefits, including:
- Improved data management: File path formulas allow you to keep data in separate workbooks or worksheets, making it easier to manage and update.
- Increased efficiency: With file path formulas, you can create dynamic links between workbooks, reducing the need for manual data entry and updates.
- Enhanced collaboration: File path formulas make it easier to share data with others, even if they are working on different workbooks or worksheets.
Creating a File Path Formula
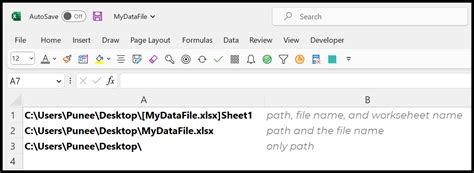
To create a file path formula in Excel, follow these steps:
- Open the workbook that contains the data you want to reference.
- Identify the cell or range of cells you want to reference.
- Click on the cell where you want to enter the file path formula.
- Type the equals sign (=) to start the formula.
- Type the path to the workbook, including the file name and extension (e.g. 'C:\Users\Username\Documents[Workbook Name.xlsx]').
- Type the worksheet name, followed by an exclamation mark (!).
- Type the cell or range of cells you want to reference.
- Press Enter to complete the formula.
Example of a File Path Formula
For example, if you want to reference cell A1 in a workbook called "Sales Data.xlsx" located in the "C:\Users\Username\Documents" folder, the file path formula would be:
='C:\Users\Username\Documents[Sales Data.xlsx]Sheet1'!A1
Common Errors with File Path Formulas
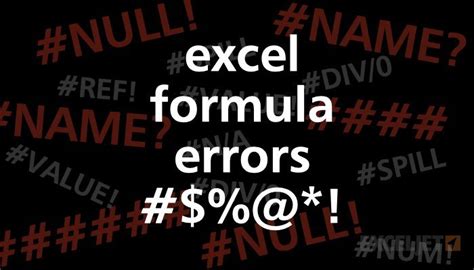
While file path formulas can be incredibly powerful, they can also be prone to errors. Here are some common errors to watch out for:
- Incorrect file path: Make sure the file path is correct, including the file name and extension.
- Incorrect worksheet name: Make sure the worksheet name is correct, including any spaces or special characters.
- Incorrect cell reference: Make sure the cell reference is correct, including any row or column references.
Troubleshooting File Path Formula Errors
If you encounter an error with a file path formula, try the following troubleshooting steps:
- Check the file path to ensure it is correct.
- Check the worksheet name to ensure it is correct.
- Check the cell reference to ensure it is correct.
- Try closing and reopening the workbook to see if the error resolves itself.
Best Practices for Using File Path Formulas
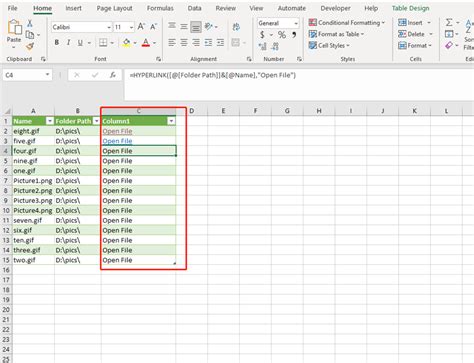
To get the most out of file path formulas, follow these best practices:
- Use absolute file paths: Absolute file paths are more reliable than relative file paths, especially when working with multiple workbooks.
- Use descriptive worksheet names: Descriptive worksheet names make it easier to identify the data being referenced.
- Use clear and concise cell references: Clear and concise cell references make it easier to identify the data being referenced.
Using File Path Formulas with Multiple Workbooks
One of the most powerful features of file path formulas is the ability to reference data from multiple workbooks. To use file path formulas with multiple workbooks, follow these steps:
- Open the workbooks that contain the data you want to reference.
- Create a file path formula that references the data in each workbook.
- Use the formula to create a dynamic link between the workbooks.
Conclusion
File path formulas are a powerful tool in Excel that can help you manage and analyze large datasets. By understanding how to create and use file path formulas, you can improve your productivity and efficiency, and take your data analysis to the next level.
Excel File Path Formula Gallery
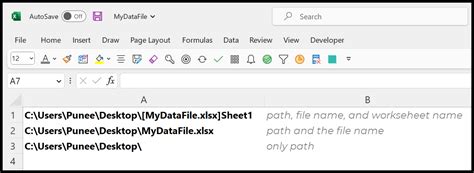
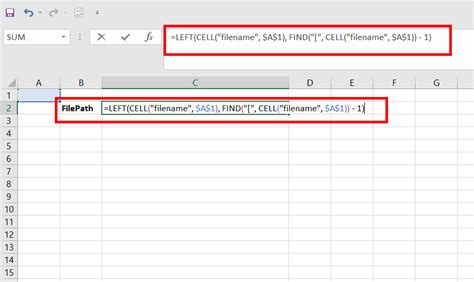
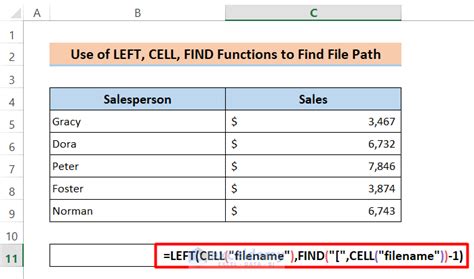
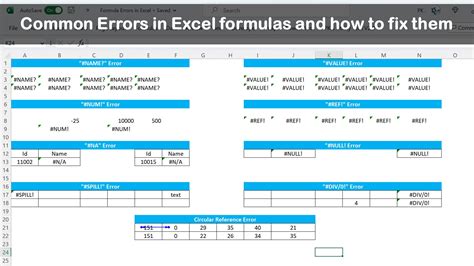
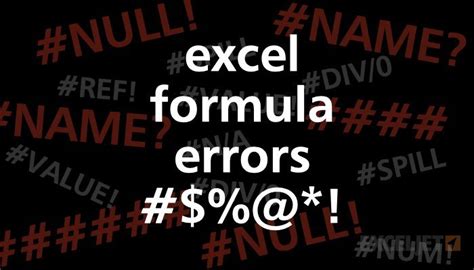
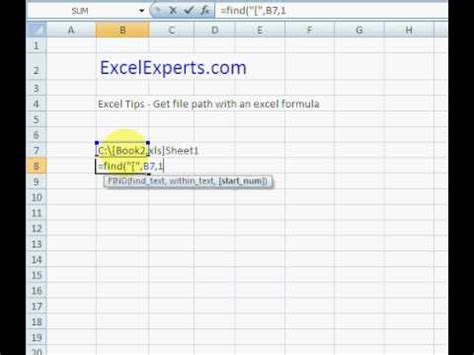
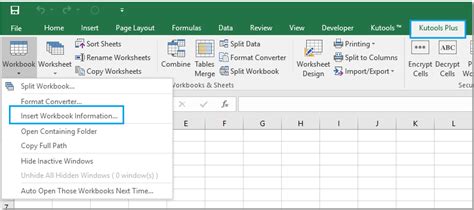
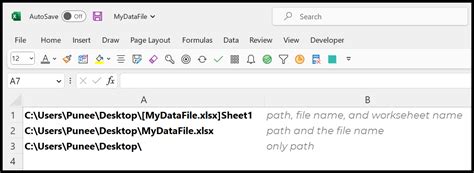
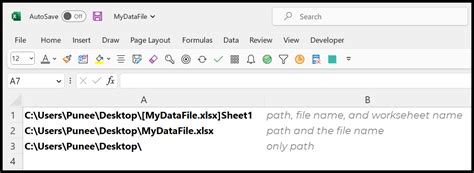
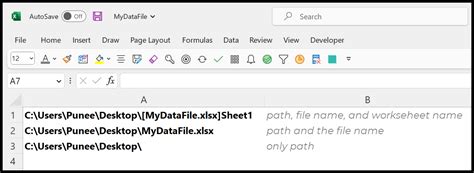
If you have any questions or need further assistance with file path formulas, please leave a comment below. We would be happy to help!
