Are you struggling to access an Excel file because it's locked? Don't worry, you're not alone. Many users face this issue, and it can be frustrating, especially when you need to access the file urgently. In this article, we'll explore five ways to unlock a locked Excel file, so you can regain access and get back to work.
Why Are Excel Files Locked?
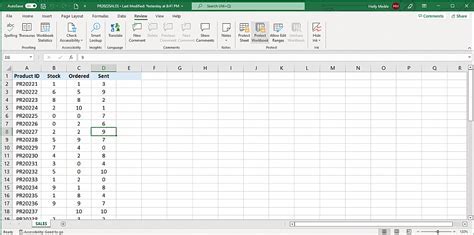
Before we dive into the solutions, it's essential to understand why Excel files become locked. There are several reasons for this:
- Password protection: The file owner may have set a password to restrict access.
- File sharing: Multiple users may be accessing the file simultaneously, causing it to become locked.
- File corruption: The file may be damaged or corrupted, leading to lock issues.
- Software glitches: Excel software issues or bugs can also cause file lock problems.
Method 1: Use the "Forgot Password" Feature
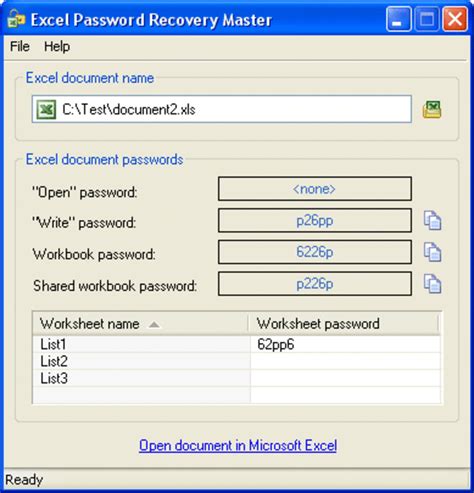
If you've forgotten the password to your Excel file, you can try using the "Forgot Password" feature. Here's how:
- Open Excel and go to the "File" menu.
- Click on "Info" and then select "Protect Workbook."
- Click on "Encrypt with Password" and then click on "Forgot Password."
- Follow the prompts to reset your password.
Note that this method only works if you've previously set up a password reset option.
Method 2: Use a Password Recovery Tool
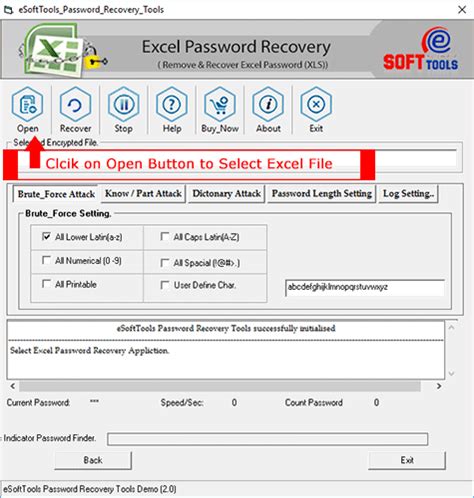
If the "Forgot Password" feature doesn't work, you can try using a password recovery tool. There are many tools available online, both free and paid. Here's how to use one:
- Download and install a reputable password recovery tool.
- Open the tool and select the locked Excel file.
- Follow the tool's instructions to recover the password.
Some popular password recovery tools include Excel Password Recovery, Password Cracker, and Rixler.
Method 3: Use the "Open and Repair" Feature
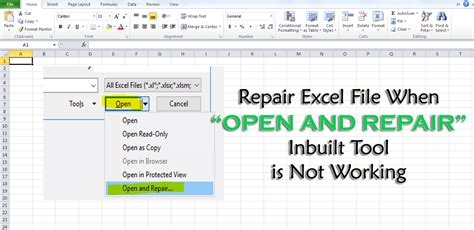
If the file is locked due to corruption or damage, you can try using the "Open and Repair" feature. Here's how:
- Open Excel and go to the "File" menu.
- Click on "Open" and then select the locked file.
- Click on the "Open and Repair" button.
- Follow the prompts to repair the file.
This method can help recover data from a corrupted file.
Method 4: Use a Third-Party Unlock Tool
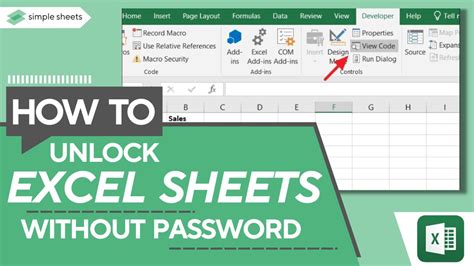
If the above methods don't work, you can try using a third-party unlock tool. These tools can help remove password protection and unlock the file. Here's how:
- Download and install a reputable unlock tool.
- Open the tool and select the locked Excel file.
- Follow the tool's instructions to unlock the file.
Some popular unlock tools include Excel Unlocker, Unlock Excel, and Excel Password Remover.
Method 5: Contact the File Owner
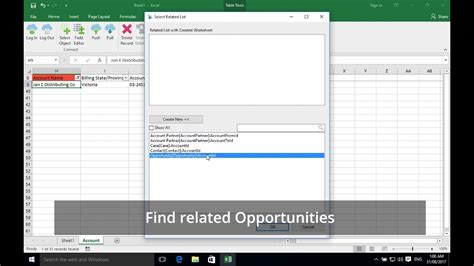
If none of the above methods work, you can try contacting the file owner. They may be able to provide you with the password or unlock the file for you.
If you're unable to contact the file owner, you may need to consider seeking assistance from your IT department or a professional data recovery service.
Gallery of Excel File Lock Images
Excel File Lock Images
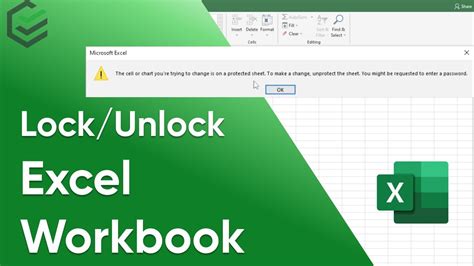
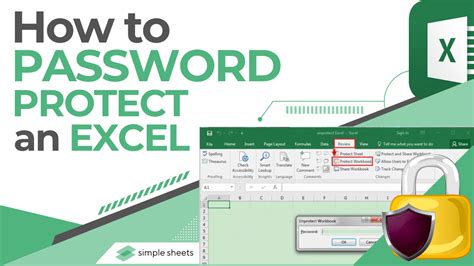
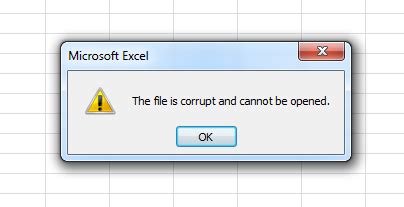
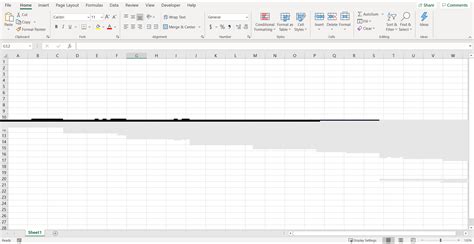
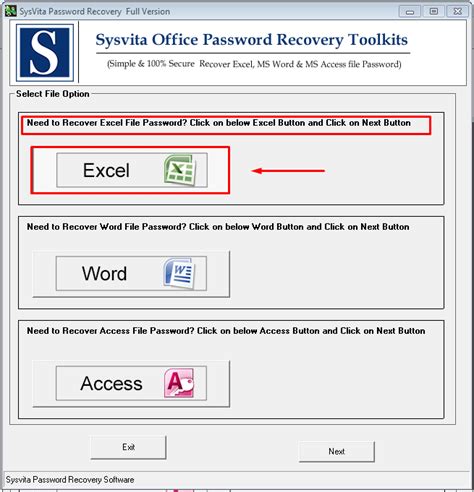
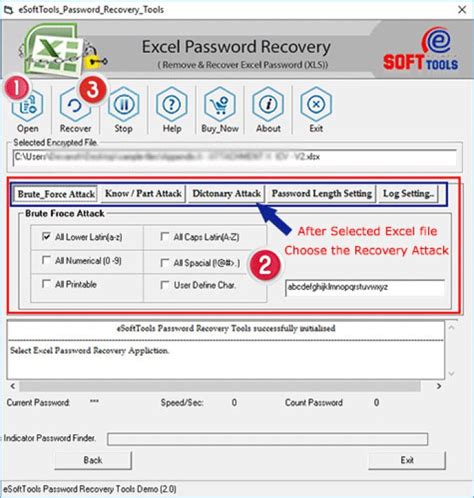
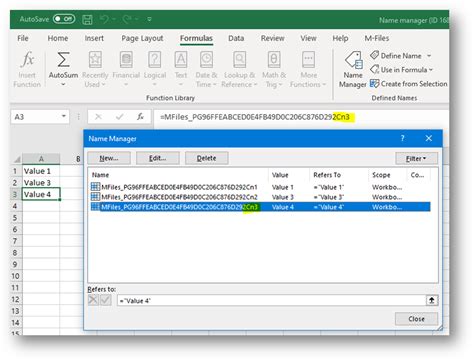
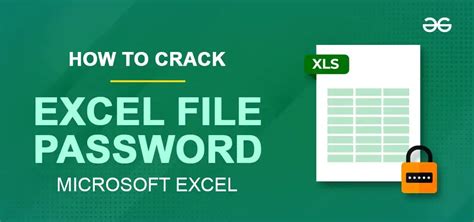
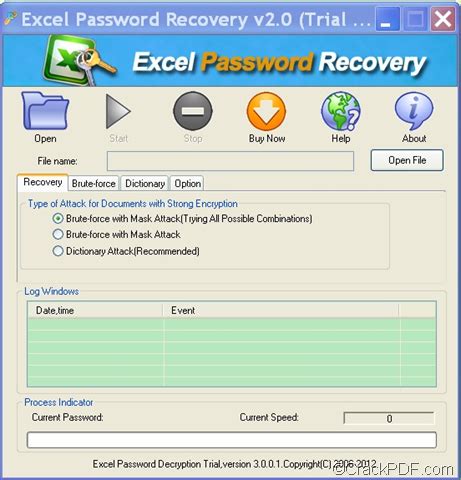
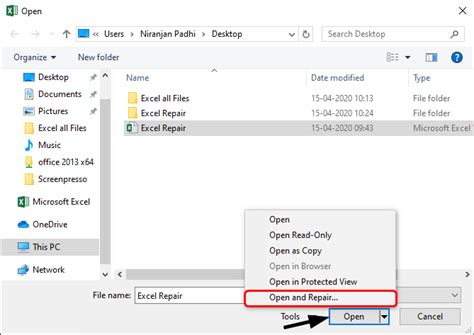
We hope this article has helped you unlock your locked Excel file. Remember to always use caution when using third-party tools and to seek assistance from a professional if you're unsure about any of the methods. If you have any further questions or concerns, please don't hesitate to comment below.
