Intro
Shrink bulky Excel files with ease! Discover 5 simple ways to reduce Excel file size online, including compressing images, removing unnecessary data, and leveraging Excels built-in tools. Learn how to optimize your spreadsheets, boost performance, and streamline collaboration. Get instant results without sacrificing data integrity.
Are you tired of dealing with large Excel files that slow down your computer and make it difficult to share with others? You're not alone. Many users struggle with bloated Excel files that can quickly become a productivity nightmare. Fortunately, there are several ways to reduce Excel file size online, without sacrificing any of the important data or functionality.
Why Reduce Excel File Size?
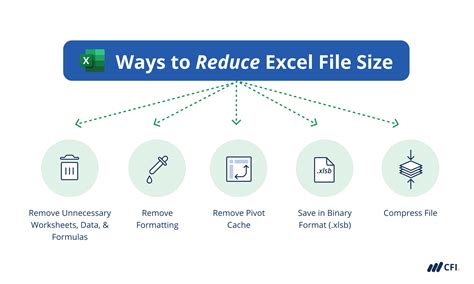
Before we dive into the ways to reduce Excel file size online, let's quickly explore why it's essential to do so. Large Excel files can lead to:
- Slower computer performance
- Increased risk of data loss or corruption
- Difficulty sharing files with others due to size limits
- Longer loading times when opening the file
- Incompatibility issues with different versions of Excel
Method 1: Remove Unnecessary Data and Formatting
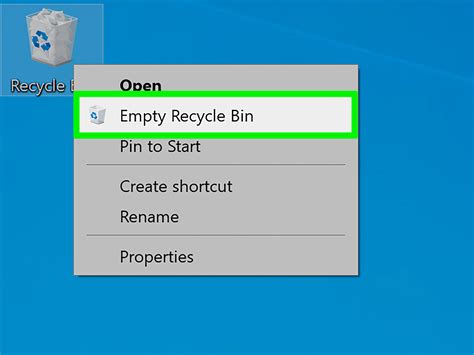
One of the simplest ways to reduce Excel file size is to remove any unnecessary data and formatting. This includes:
- Deleting unused sheets or columns
- Removing conditional formatting and borders
- Simplifying complex formulas and pivot tables
- Using shorter formatting options, such as using dates instead of timestamps
By removing unnecessary data and formatting, you can significantly reduce the file size of your Excel spreadsheet.
Steps to Remove Unnecessary Data and Formatting:
- Review your spreadsheet and identify any unnecessary data or formatting.
- Delete unused sheets or columns.
- Use the "Clear Formatting" option to remove conditional formatting and borders.
- Simplify complex formulas and pivot tables.
- Use shorter formatting options, such as using dates instead of timestamps.
Method 2: Use Excel's Built-in Compression Tool
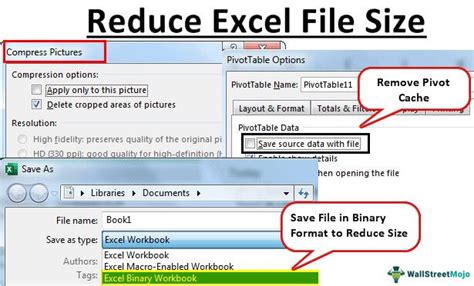
Excel has a built-in compression tool that can help reduce file size. This tool works by compressing images, formatting, and other data within the spreadsheet.
Steps to Use Excel's Built-in Compression Tool:
- Open your Excel spreadsheet and click on the "File" menu.
- Select "Save As" and choose the location where you want to save the file.
- In the "Save as type" dropdown menu, select "Excel Binary Workbook (.xlsb)".
- Click "Save" to save the file with compression.
Method 3: Use Online Compression Tools
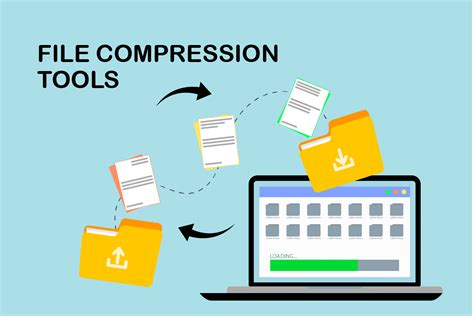
There are several online compression tools available that can help reduce Excel file size. These tools work by compressing images, formatting, and other data within the spreadsheet.
Steps to Use Online Compression Tools:
- Search for online compression tools, such as SmallPDF or ExcelEasy.
- Upload your Excel spreadsheet to the compression tool.
- Select the compression options and click "Compress".
- Download the compressed Excel file.
Method 4: Remove Hidden Data and Personal Info
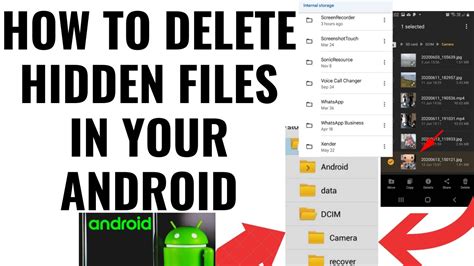
Hidden data and personal info can contribute to a larger Excel file size. Removing this data can help reduce the file size.
Steps to Remove Hidden Data and Personal Info:
- Open your Excel spreadsheet and click on the "File" menu.
- Select "Info" and click on "Check for Issues".
- Select "Inspect Document" and click "Inspect".
- Remove any hidden data or personal info.
Method 5: Use a Third-Party Add-in
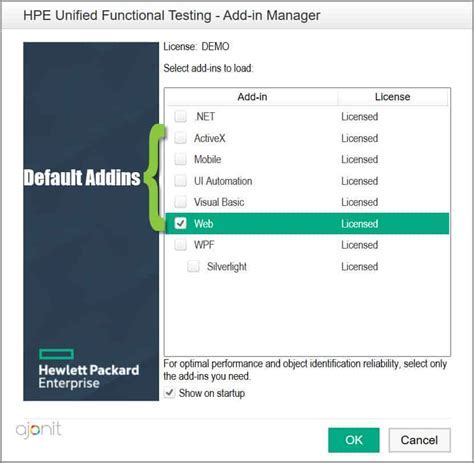
There are several third-party add-ins available that can help reduce Excel file size. These add-ins work by compressing images, formatting, and other data within the spreadsheet.
Steps to Use a Third-Party Add-in:
- Search for third-party add-ins, such as XLMiner or Excel Reduce File Size.
- Download and install the add-in.
- Follow the instructions to use the add-in and reduce file size.
Excel File Size Reduction Image Gallery

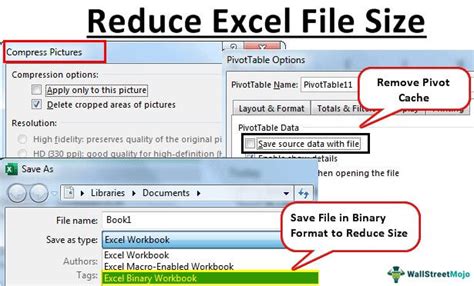
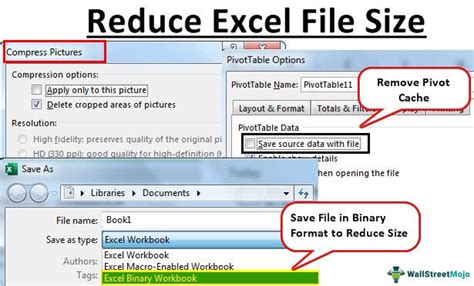
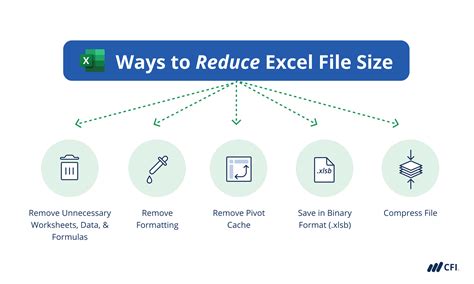
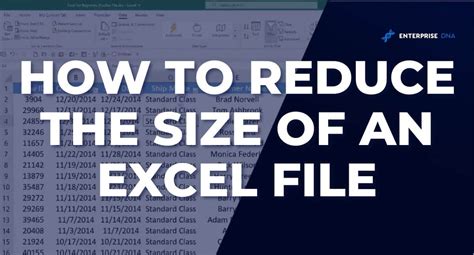
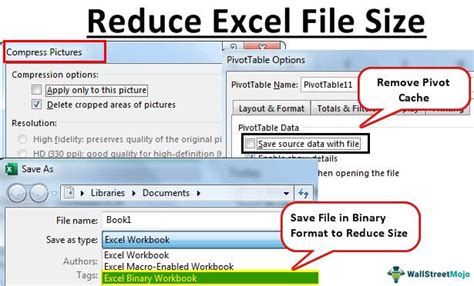
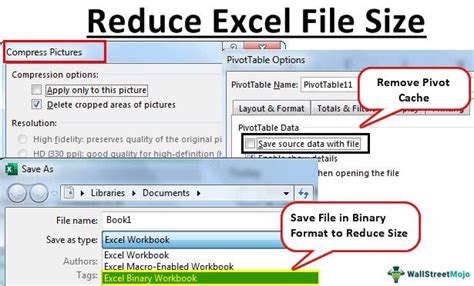
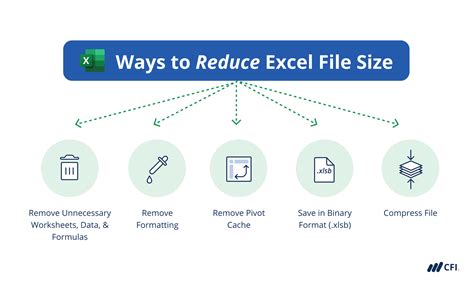
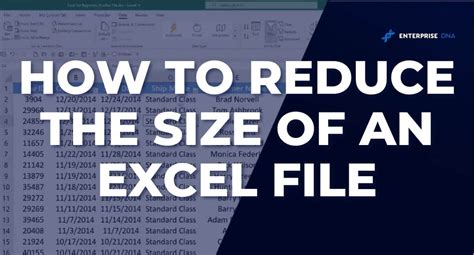
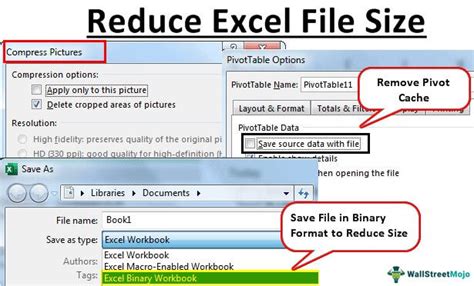
By following these 5 methods, you can significantly reduce the size of your Excel files and improve your productivity. Whether you're working with large datasets or simply want to make your files more manageable, reducing Excel file size is a simple and effective solution. Try out these methods today and see the difference for yourself!
