Unlocking an Excel file for editing without a password can be a challenge, but there are several methods that can help you achieve this. Before we dive into the solutions, it's essential to understand that these methods may not work if the file is heavily encrypted or protected by a strong password.
Excel files can be locked in various ways, including:
- Password protection: This is the most common method, where a password is set to prevent unauthorized access.
- Worksheet protection: This method locks specific worksheets or ranges within a workbook.
- Workbook protection: This method locks the entire workbook, preventing any changes.
To unlock an Excel file for editing without a password, follow these steps:
Method 1: Using Excel's Built-in Feature
Excel has a built-in feature that allows you to unlock a protected workbook or worksheet. To use this feature, follow these steps:
- Open the protected Excel file.
- Go to the "Review" tab in the ribbon.
- Click on "Protect Workbook" or "Protect Sheet" depending on the type of protection.
- Click on "Unprotect Workbook" or "Unprotect Sheet" to remove the protection.
If you don't know the password, you'll be prompted to enter it. If you're unable to enter the password, you can try the next method.
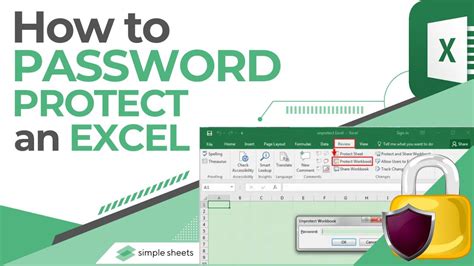
Method 2: Using VBA Macros
VBA (Visual Basic for Applications) macros can be used to unlock a protected Excel file. To use this method, follow these steps:
- Open the protected Excel file.
- Press "Alt + F11" to open the VBA editor.
- In the VBA editor, go to "Insert" > "Module" to insert a new module.
- Paste the following code into the module:
Sub UnlockWorkbook()
Dim wb As Workbook
Set wb = ThisWorkbook
wb.Unprotect "your_password_here"
End Sub
Replace "your_password_here" with the actual password. If you don't know the password, you can try the next method.
Method 3: Using a Third-Party Tool
There are several third-party tools available that can help you unlock a protected Excel file. Some popular tools include:
- Excel Password Recovery: This tool can recover lost or forgotten passwords for Excel files.
- Passware Excel Key: This tool can remove password protection from Excel files.
- Excel Unlocker: This tool can unlock protected Excel files without a password.
Please note that using third-party tools may have risks, such as data corruption or security breaches.
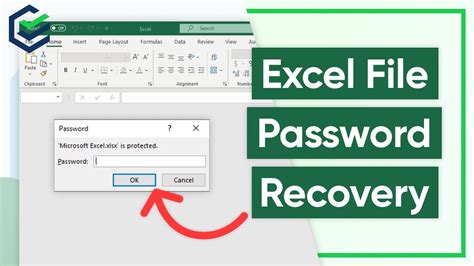
Method 4: Using Online Tools
There are also online tools available that can help you unlock a protected Excel file. Some popular online tools include:
- Online Excel Password Recovery: This tool can recover lost or forgotten passwords for Excel files.
- Excel Unlock Online: This tool can unlock protected Excel files without a password.
Please note that using online tools may have risks, such as data corruption or security breaches.
Gallery of Excel Password Protection
Excel Password Protection Image Gallery
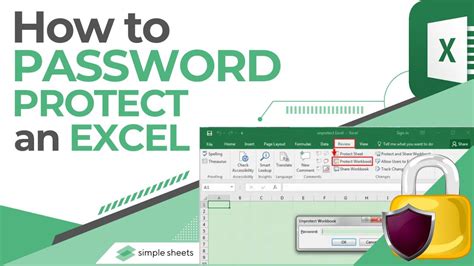
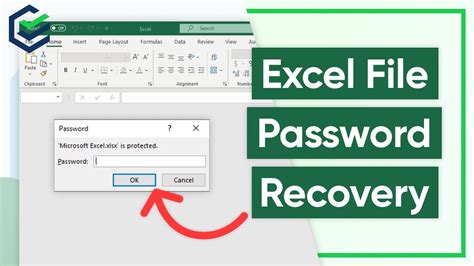
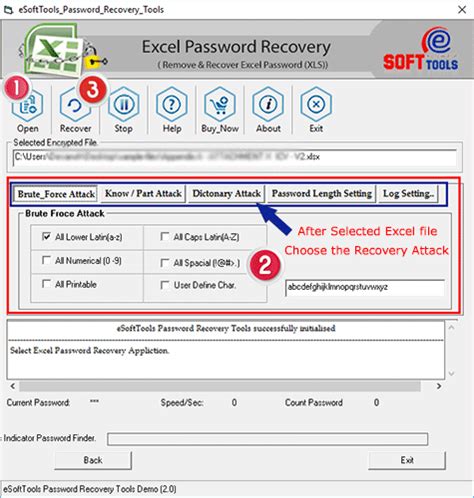
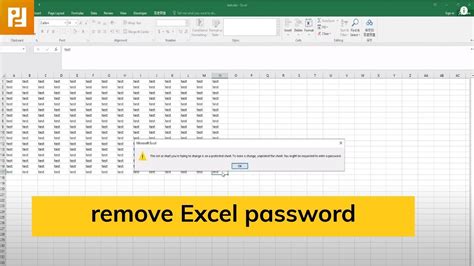
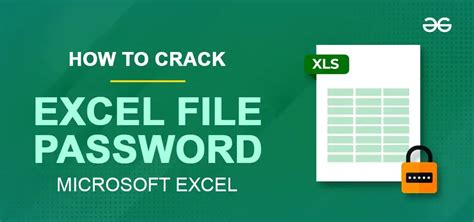
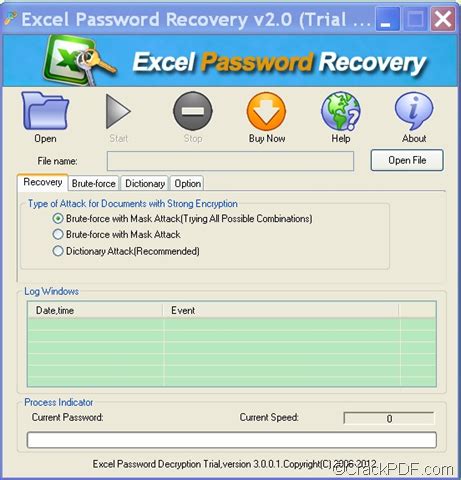
We hope this article has helped you unlock your Excel file for editing without a password. If you have any further questions or concerns, please feel free to comment below.
