Intro
Resolve Excel file saving issues with these 5 expert solutions. Discover how to overcome Excel file wont save errors, caused by file corruption, add-ins, or software conflicts. Learn to troubleshoot and fix Excel saving problems, ensuring seamless document saving and protecting your valuable data from loss.
Are you tired of encountering errors when trying to save your Excel file? You're not alone. Many users have reported issues with Excel files refusing to save, leaving them frustrated and unsure of what to do. Fortunately, there are several ways to resolve this problem. In this article, we'll explore five methods to help you fix the issue and get back to working on your spreadsheet.
Understanding the Issue
Before we dive into the solutions, it's essential to understand why Excel files won't save. There are several reasons for this issue, including:
- Corrupted files or data
- Insufficient disk space
- File permissions or access issues
- Conflicting add-ins or plugins
- Outdated software or operating system
Method 1: Check for Corrupted Files or Data
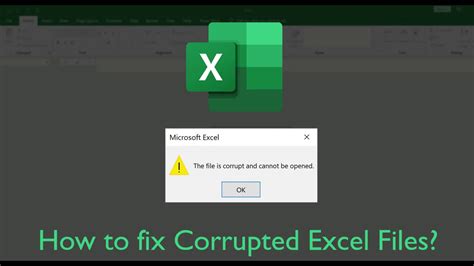
One of the most common causes of Excel files not saving is corrupted data or files. To resolve this issue, try the following:
- Open the Excel file and go to the "File" tab.
- Click on "Open and Repair" and select the file you're trying to save.
- Click on "Repair" to repair the file.
- If the file is severely corrupted, you may need to use a third-party tool to recover the data.
Method 2: Check for Sufficient Disk Space
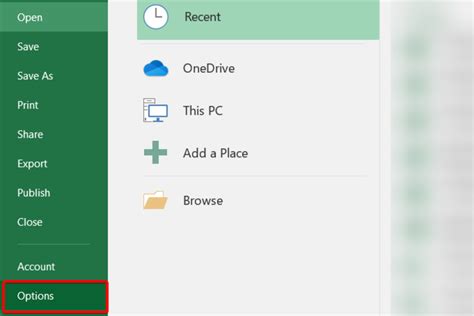
Insufficient disk space can also prevent Excel files from saving. To resolve this issue, try the following:
- Check your available disk space by going to "This PC" or "Computer" and checking the available space on your hard drive.
- If you're running low on disk space, try deleting unnecessary files or expanding your storage capacity.
- Try saving the file again to see if the issue is resolved.
Method 3: Check File Permissions or Access Issues
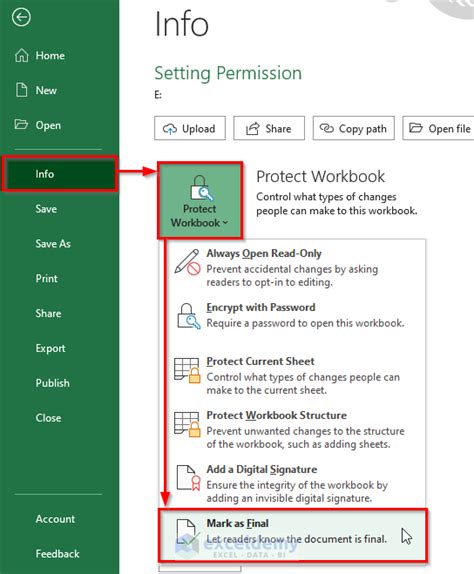
File permissions or access issues can also prevent Excel files from saving. To resolve this issue, try the following:
- Check the file permissions by right-clicking on the file and selecting "Properties."
- Ensure that you have write access to the file and that it's not set to read-only.
- If you're using a network or shared drive, try saving the file to a local drive to see if the issue is resolved.
Method 4: Disable Conflicting Add-ins or Plugins
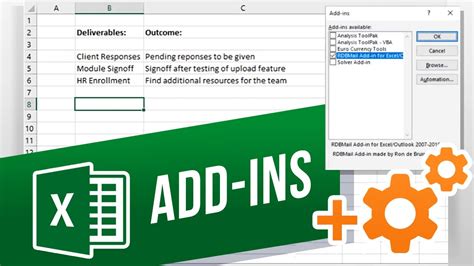
Conflicting add-ins or plugins can also cause issues with saving Excel files. To resolve this issue, try the following:
- Go to the "File" tab and select "Options."
- Click on "Add-ins" and disable any add-ins that may be causing conflicts.
- Try saving the file again to see if the issue is resolved.
Method 5: Update Software or Operating System
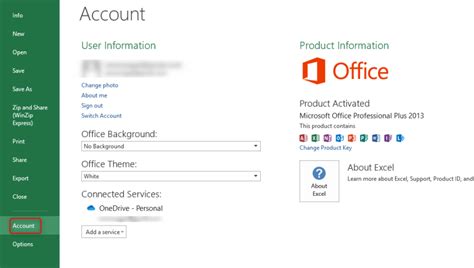
Outdated software or operating system can also cause issues with saving Excel files. To resolve this issue, try the following:
- Ensure that you're running the latest version of Excel and Windows.
- Check for any updates and install them.
- Try saving the file again to see if the issue is resolved.
Gallery of Excel Error Fixes
Excel Error Fixes
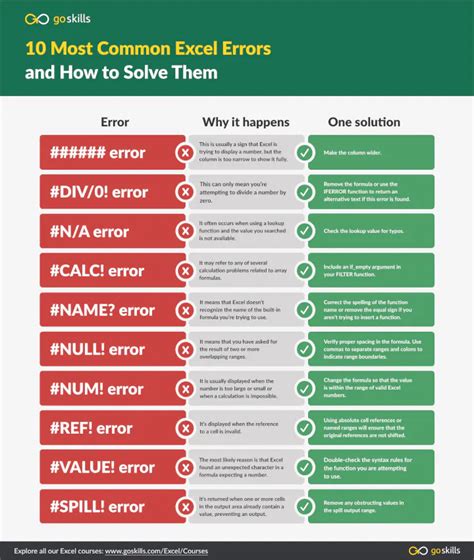
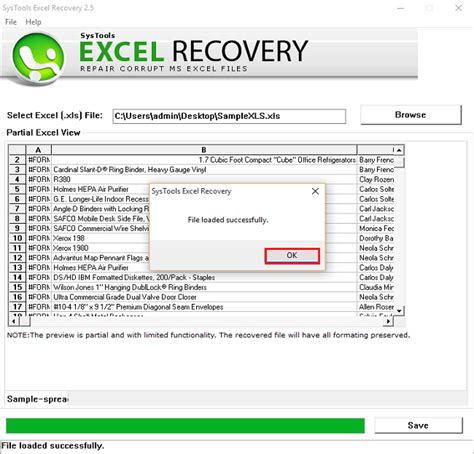
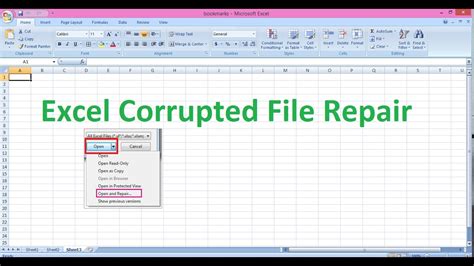
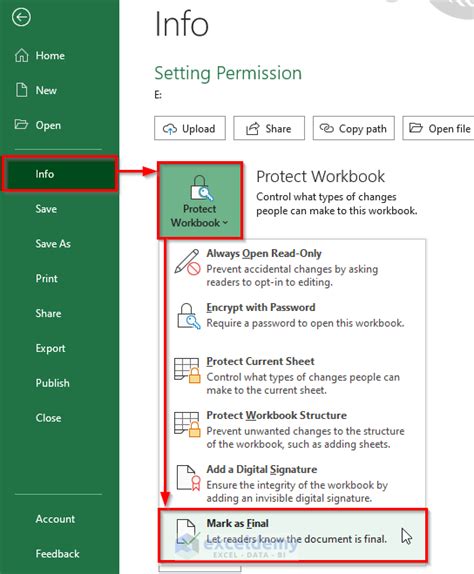
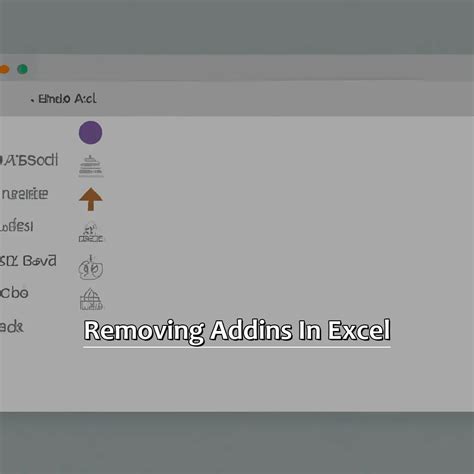
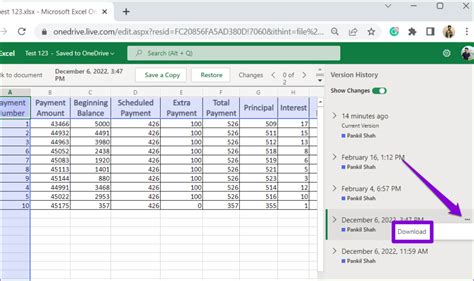
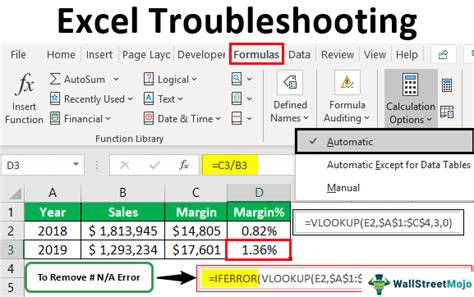
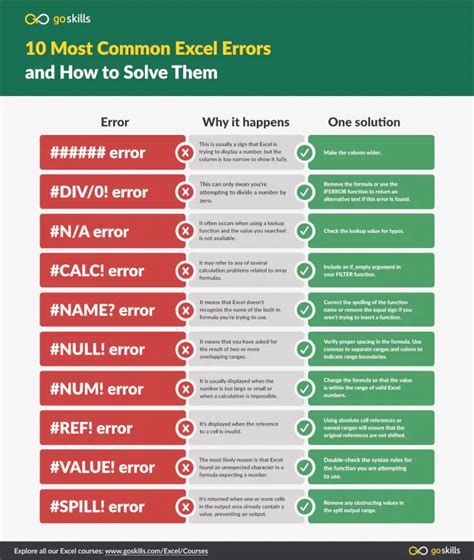

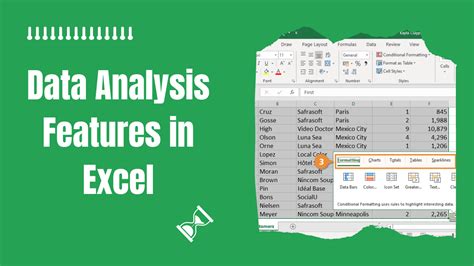
Conclusion
Excel files not saving can be a frustrating issue, but it's often easy to resolve. By checking for corrupted files or data, sufficient disk space, file permissions or access issues, conflicting add-ins or plugins, and updating software or operating system, you can fix the issue and get back to working on your spreadsheet. Remember to always save your work regularly and use the methods outlined in this article to prevent data loss and ensure a smooth workflow.
