The humble spreadsheet. It's a powerful tool for organizing and analyzing data, but sometimes it can be a bit... dull. That's why we're going to talk about something that might seem simple, but can make a big difference in making your spreadsheets more visually appealing and easier to read: filling cells with dots in Excel.
Filling cells with dots can be useful in a variety of situations. For example, you might want to create a simple border around a range of cells, or add some visual interest to a table. Whatever the reason, we're going to explore the different ways you can fill cells with dots in Excel, and provide some tips and tricks to make the process easier.
Why Fill Cells with Dots?
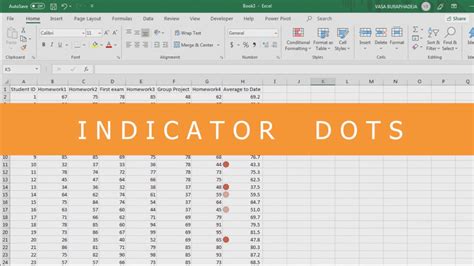
Before we dive into the how-to, let's quickly talk about why you might want to fill cells with dots in the first place. Here are a few reasons:
- Visual interest: Adding dots to a range of cells can make your spreadsheet more visually appealing and engaging.
- Emphasis: Filling cells with dots can help draw attention to specific data or information.
- Organization: Dots can be used to create a simple border or separator between different sections of a spreadsheet.
Method 1: Using the REPT Function
One way to fill cells with dots in Excel is to use the REPT function. This function repeats a specified character a certain number of times. Here's how to use it:
- Select the cell where you want to fill with dots.
- Type
=REPT(".", 10)(or any other number of dots you want). - Press Enter.
The REPT function will repeat the dot character the specified number of times, filling the cell with dots.
Customizing the REPT Function
You can customize the REPT function to repeat different characters or use different numbers of repetitions. For example:
=REPT("*", 5)will repeat the asterisk character 5 times.=REPT("~", 20)will repeat the tilde character 20 times.
You can also use the REPT function in combination with other functions to create more complex patterns.
Method 2: Using the Fill Handle
Another way to fill cells with dots is to use the fill handle. This method is quick and easy, but it only works if you want to fill a range of cells with the same number of dots.
- Select the cell where you want to fill with dots.
- Type a dot (.) in the cell.
- Select the fill handle (the small square at the bottom-right corner of the cell).
- Drag the fill handle down to fill the desired range of cells with dots.
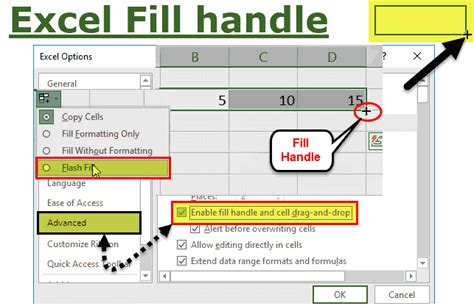
This method is quick and easy, but it only works if you want to fill a range of cells with the same number of dots.
Method 3: Using a Formula with the LEN Function
If you want to fill cells with dots based on the length of a value in another cell, you can use a formula with the LEN function. Here's how:
- Select the cell where you want to fill with dots.
- Type
=LEN(A1)(or the cell reference where you want to get the length). - Press Enter.
- Type
=REPT(".", LEN(A1))(or the formula you just created).
This formula will repeat the dot character the same number of times as the length of the value in the other cell.
Customizing the Formula
You can customize this formula to use different characters or to fill cells with dots based on different conditions. For example:
=REPT("*", LEN(A1))will repeat the asterisk character the same number of times as the length of the value in the other cell.=IF(A1>10, REPT(".", LEN(A1)), "")will fill cells with dots only if the value in the other cell is greater than 10.
Gallery Section:
Excel Fill Cell With Dots Gallery
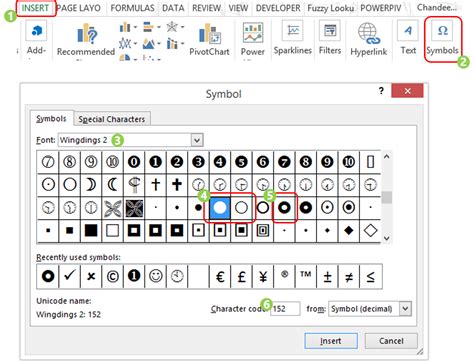
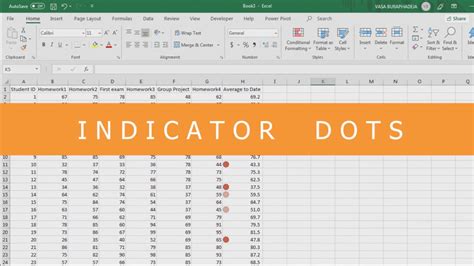
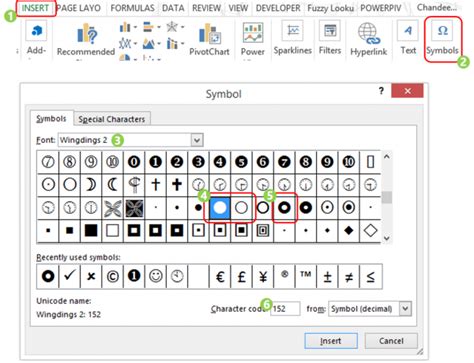
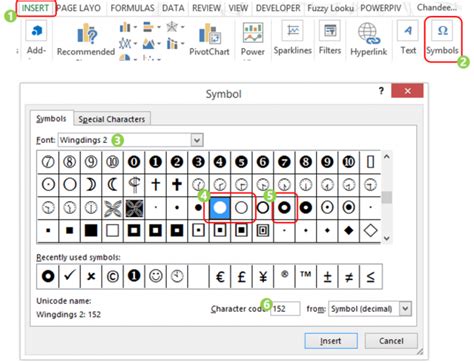
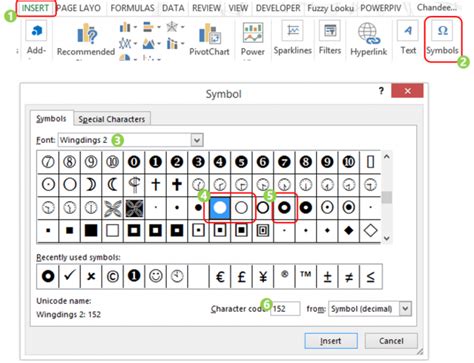
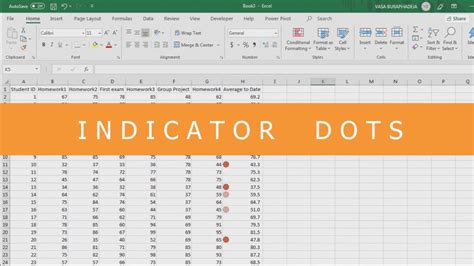
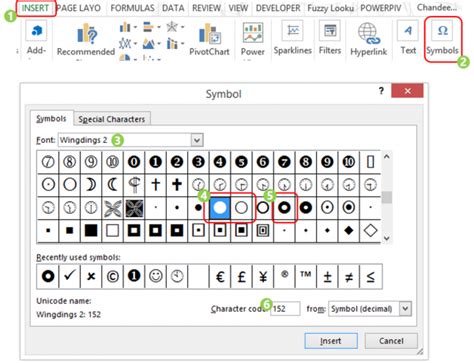
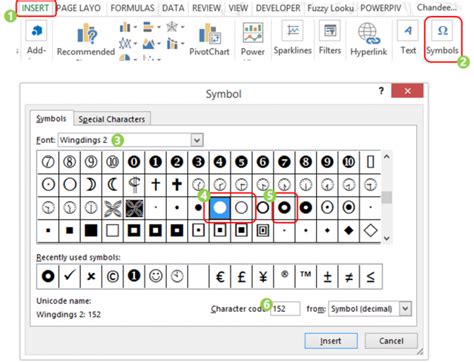
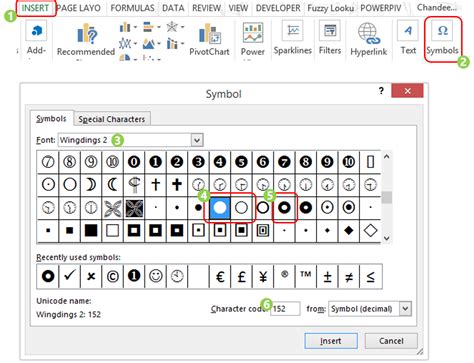
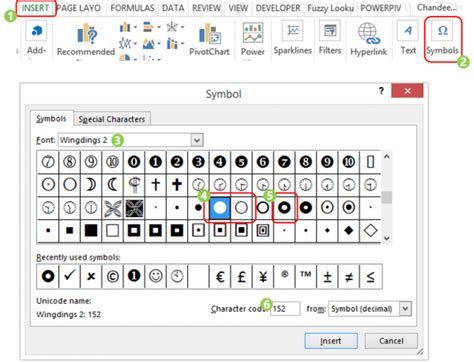
In conclusion, filling cells with dots in Excel can be a simple and effective way to add visual interest to your spreadsheets. Whether you use the REPT function, the fill handle, or a formula with the LEN function, there are many ways to achieve this effect. We hope this article has been helpful in showing you how to fill cells with dots in Excel. Do you have any tips or tricks for working with dots in Excel? Share them with us in the comments below!
