Are you tired of boring, single-colored cells in your Excel spreadsheets? Do you want to add some visual interest and make your data stand out? Look no further! In this article, we'll explore how to fill an Excel cell with two colors, no gradient.
Why Use Two Colors in a Cell?
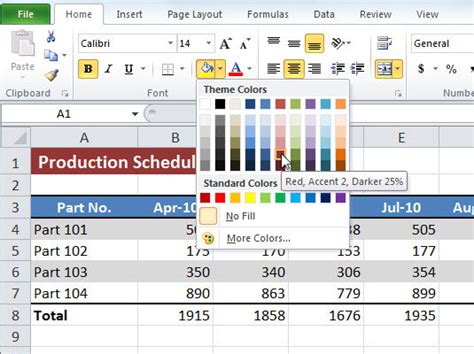
Using two colors in a cell can be useful in various scenarios:
- Highlighting important information, such as deadlines or critical values
- Creating a visual distinction between different types of data, like actual vs. target values
- Adding a touch of professionalism to reports and presentations
- Making your data more engaging and easier to understand
Method 1: Using Conditional Formatting

Conditional formatting allows you to apply formatting to cells based on specific conditions. To fill a cell with two colors using conditional formatting:
- Select the cell or range of cells you want to format
- Go to the "Home" tab in the Excel ribbon
- Click on the "Conditional Formatting" button in the "Styles" group
- Select "New Rule"
- Choose "Use a formula to determine which cells to format"
- Enter a formula that evaluates to TRUE or FALSE, such as
=A1>10 - Click on the "Format" button and select the first color you want to use
- Click "OK" to apply the formatting rule
- Repeat steps 4-8 to create a second rule with a different formula and color
Example: Filling a Cell with Two Colors Based on a Value
Suppose you have a cell that contains a value, and you want to fill the cell with green if the value is greater than 10 and red if it's less than or equal to 10.
| Value |
|---|
| 12 |
| 8 |
To achieve this, you would create two conditional formatting rules:
Rule 1: =A1>10 with a green fill
Rule 2: =A1<=10 with a red fill
Method 2: Using an Excel Formula
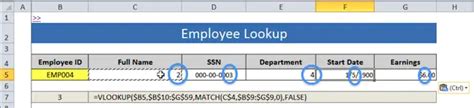
You can also use an Excel formula to fill a cell with two colors. This method requires you to use the REPT function, which repeats a character a specified number of times.
- Select the cell where you want to display the two-colored text
- Enter the following formula:
=REPT("█",LEN(A1)/2)&REPT("█",LEN(A1)/2) - Format the cell to display the desired colors using the "Font" and "Fill" options
Note that this method only works for text values and may not be suitable for all use cases.
Example: Filling a Cell with Two Colors Using a Formula
Suppose you have a cell that contains the text "Hello World", and you want to fill the cell with blue and yellow.
| Text |
|---|
| Hello World |
To achieve this, you would enter the formula =REPT("█",LEN(A1)/2)&REPT("█",LEN(A1)/2) in the cell and format it to display blue and yellow.
Method 3: Using an Excel Add-in
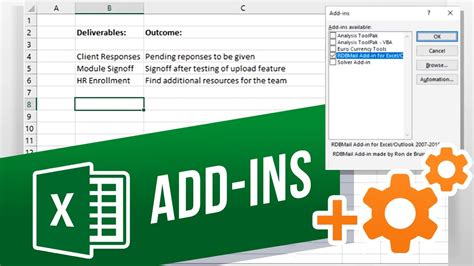
There are several Excel add-ins available that allow you to fill cells with two colors, such as ASAP Utilities and Able2Extract.
- Install and activate the add-in
- Select the cell or range of cells you want to format
- Use the add-in's formatting options to fill the cell with two colors
Note that add-ins may have different functionality and compatibility with different versions of Excel.
Example: Filling a Cell with Two Colors Using an Add-in
Suppose you have a cell that contains a value, and you want to fill the cell with green and red using an add-in.
| Value |
|---|
| 12 |
| 8 |
To achieve this, you would select the cell, open the add-in's formatting options, and choose the desired colors.
Excel Fill Cell With Two Colors No Gradient Image Gallery
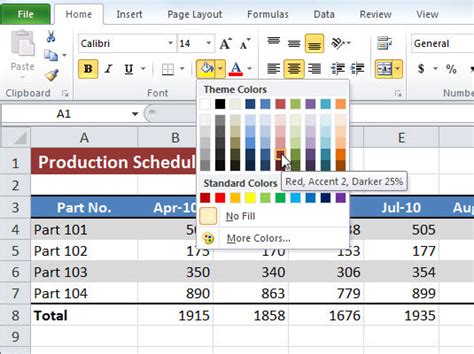
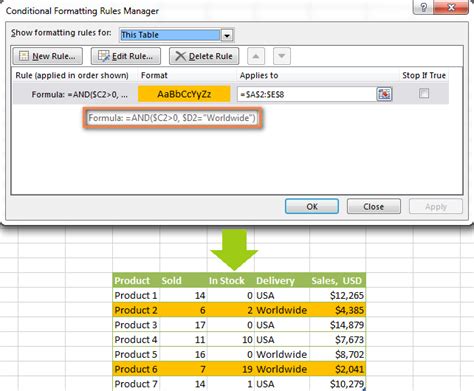
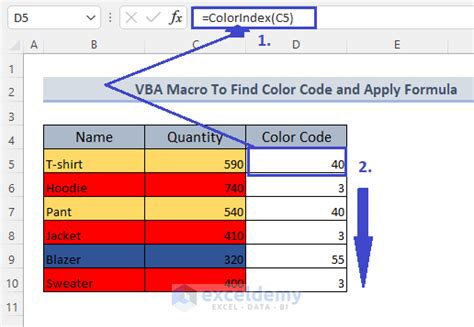
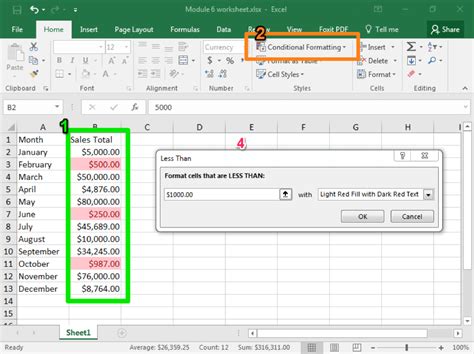
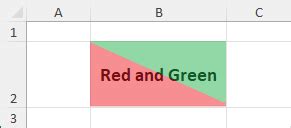
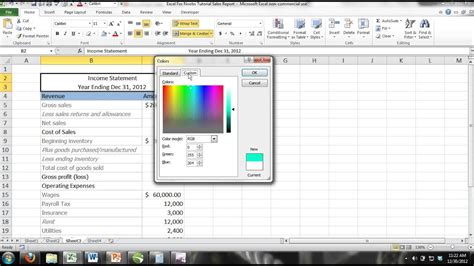
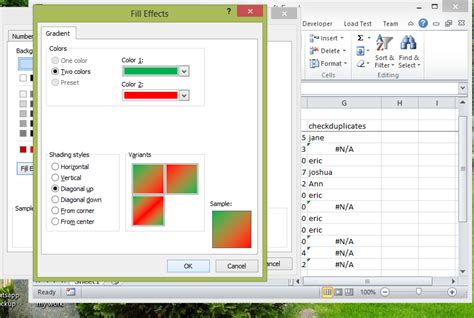
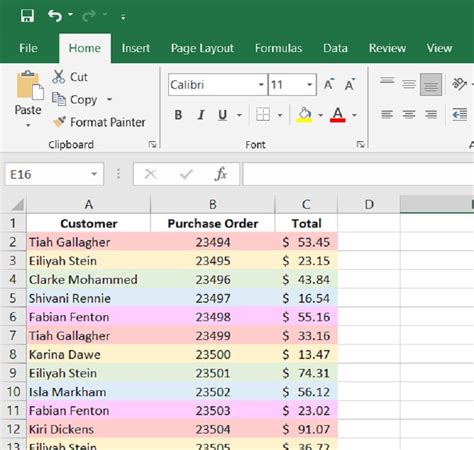
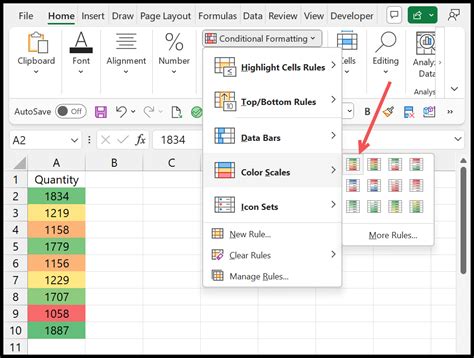
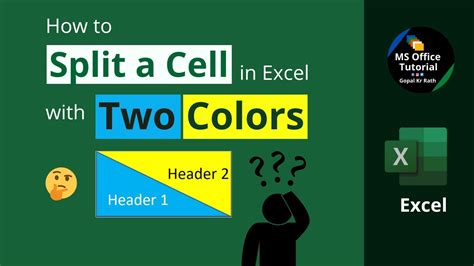
By following these methods, you can easily fill an Excel cell with two colors, no gradient. Whether you're using conditional formatting, a formula, or an add-in, you'll be able to create visually appealing and informative spreadsheets that help you communicate your data effectively.
We hope this article has been helpful! Do you have any other questions about Excel or cell formatting? Share your thoughts and experiences in the comments below.
