Managing data in Excel can be a daunting task, especially when dealing with large datasets. One way to make your data more visually appealing and easier to understand is by using conditional formatting to fill cells with color based on their values. In this article, we will explore how to use Excel's fill color feature to highlight cells based on their values, making your data analysis more efficient.
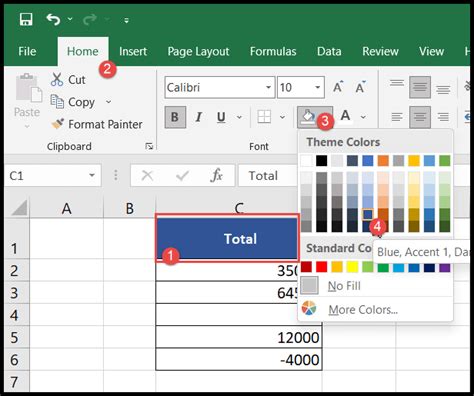
Why Use Fill Color in Excel?
Using fill color in Excel can help you quickly identify trends, patterns, and outliers in your data. By highlighting cells with specific values, you can:
- Identify high or low values in a dataset
- Highlight cells that meet specific conditions
- Create visual heatmaps to represent data distribution
- Make your data more engaging and easier to understand
How to Use Fill Color in Excel
To use fill color in Excel, follow these steps:
- Select the cells you want to apply the fill color to.
- Go to the "Home" tab in the Excel ribbon.
- Click on the "Conditional Formatting" button in the "Styles" group.
- Select "New Rule" from the dropdown menu.
- Choose "Use a formula to determine which cells to format" from the rule types.
- Enter a formula that specifies the condition for which cells to format. For example,
=A1>10to highlight cells with values greater than 10. - Click on the "Format" button to select the fill color.
- Choose a color from the palette or enter a custom color code.
- Click "OK" to apply the rule.
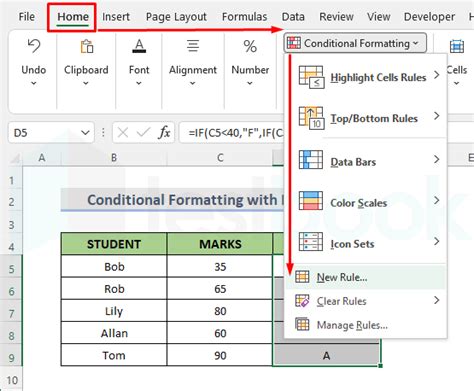
Tips and Variations
- To highlight cells with multiple conditions, use the "AND" or "OR" functions in your formula. For example,
=AND(A1>10, A1<20)to highlight cells with values between 10 and 20. - To highlight cells with specific text, use the "CONTAINS" function. For example,
=CONTAINS(A1, "apple")to highlight cells containing the text "apple". - To create a gradient fill, use the "Color Scales" option in the conditional formatting dropdown menu.
- To highlight cells based on their values relative to other cells, use the "Top/Bottom Rules" option in the conditional formatting dropdown menu.
Common Use Cases
- Highlighting high or low values in a dataset to identify trends or outliers.
- Creating visual heatmaps to represent data distribution.
- Highlighting cells with specific text or values to quickly identify specific data points.
- Creating a color-coded system to categorize data.
Best Practices
- Use a consistent color scheme to avoid visual overload.
- Use clear and concise formulas to specify the conditions for highlighting cells.
- Test your formulas thoroughly to ensure accurate results.
- Use the "Clear Rules" option to remove existing formatting rules and start fresh.

Troubleshooting Common Issues
- If your formatting rules are not applying correctly, check that the formula is correct and that the cells are selected correctly.
- If you are experiencing performance issues with large datasets, consider using Excel's built-in data analysis tools or add-ins.
- If you are having trouble removing existing formatting rules, try using the "Clear Rules" option or resetting the worksheet.
By following these steps and tips, you can easily use fill color in Excel to highlight cells based on their values, making your data analysis more efficient and visually appealing.
Excel Fill Color Image Gallery
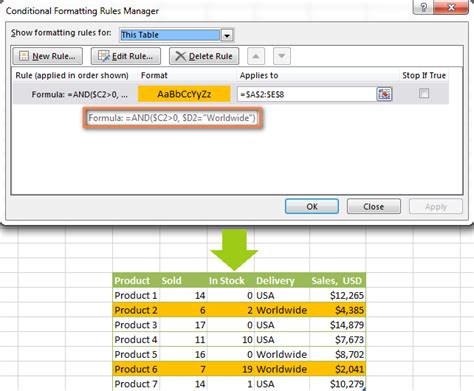
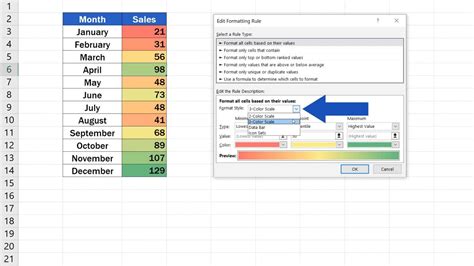
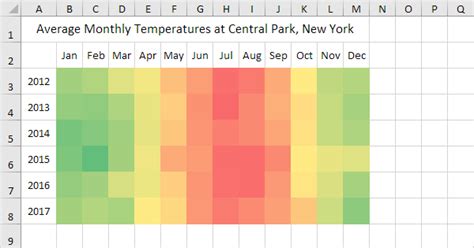



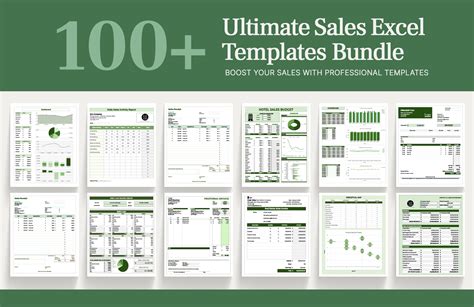


We hope this article has helped you learn how to use fill color in Excel to highlight cells based on their values. Do you have any questions or need further assistance? Share your thoughts and feedback in the comments section below!
