Intro
Master Excel fill table functionality with ease. Learn how to fill a table based on cell value using various methods, including formulas, VLOOKUP, and Power Query. Discover tips and tricks to simplify your workflow and boost productivity. Get expert guidance on Excel table filling and data manipulation techniques.
Excel is an incredibly powerful tool for data analysis and manipulation. One of the most common tasks in Excel is filling a table based on a cell value. This can be a tedious and time-consuming process, especially when dealing with large datasets. However, with the right techniques and formulas, it can be made easy.
Why Fill a Table Based on a Cell Value?
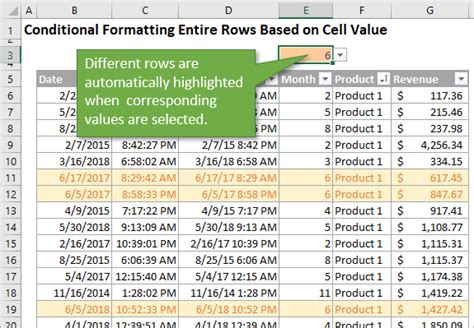
Filling a table based on a cell value is useful in a variety of scenarios. For example, you may want to create a table that displays data based on a specific criterion, such as a date range or a specific product. By filling a table based on a cell value, you can easily update the table by changing the value in the cell.
Using VLOOKUP to Fill a Table
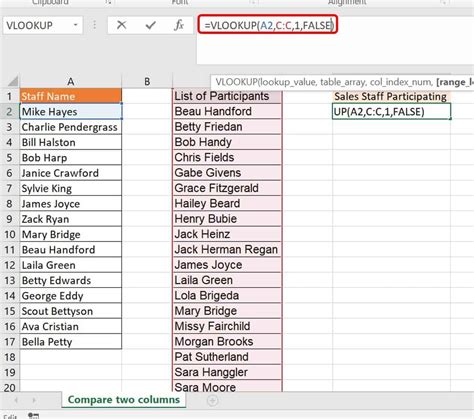
One of the most common formulas used to fill a table based on a cell value is the VLOOKUP formula. The VLOOKUP formula allows you to search for a value in a table and return a corresponding value from another column.
The syntax for the VLOOKUP formula is as follows:
VLOOKUP(lookup_value, table_array, col_index_num, [range_lookup])
- lookup_value is the value you want to search for
- table_array is the range of cells that contains the data you want to search
- col_index_num is the column number that contains the value you want to return
- [range_lookup] is an optional argument that specifies whether you want an exact match or an approximate match
For example, if you want to fill a table with data from another table based on a cell value, you can use the following formula:
VLOOKUP(A2, B:C, 2, FALSE)
This formula searches for the value in cell A2 in the first column of the range B:C, and returns the corresponding value from the second column.
Using INDEX and MATCH to Fill a Table
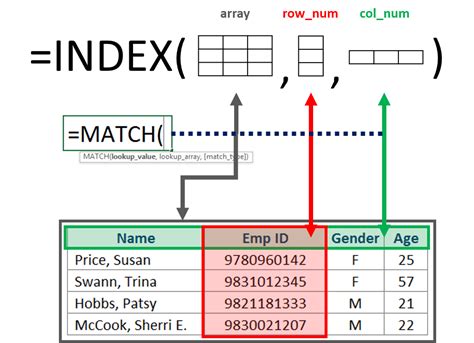
Another way to fill a table based on a cell value is to use the INDEX and MATCH formulas. The INDEX formula returns a value from a range of cells based on a row and column number, while the MATCH formula returns the relative position of a value within a range of cells.
The syntax for the INDEX formula is as follows:
INDEX(range, row_num, [column_num])
- range is the range of cells that contains the data you want to return
- row_num is the row number that contains the value you want to return
- [column_num] is an optional argument that specifies the column number that contains the value you want to return
The syntax for the MATCH formula is as follows:
MATCH(lookup_value, lookup_array, [match_type])
- lookup_value is the value you want to search for
- lookup_array is the range of cells that contains the data you want to search
- [match_type] is an optional argument that specifies whether you want an exact match or an approximate match
For example, if you want to fill a table with data from another table based on a cell value, you can use the following formula:
INDEX(C:C, MATCH(A2, B:B, 0))
This formula searches for the value in cell A2 in the range B:B, and returns the corresponding value from the range C:C.
Using Power Query to Fill a Table
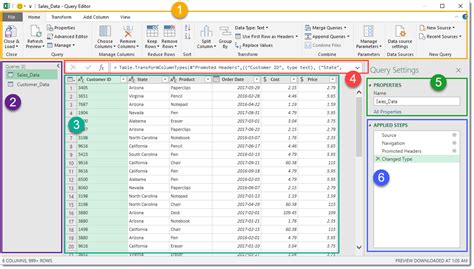
Power Query is a powerful tool in Excel that allows you to easily manipulate and analyze data. One of the features of Power Query is the ability to fill a table based on a cell value.
To use Power Query to fill a table, you can follow these steps:
- Go to the "Data" tab in the ribbon
- Click on "From Table/Range"
- Select the range of cells that contains the data you want to fill the table with
- Click on "OK"
- In the Power Query Editor, click on "Add Column"
- Click on "Custom Column"
- Enter the formula you want to use to fill the table
- Click on "OK"
For example, if you want to fill a table with data from another table based on a cell value, you can use the following formula:
= Table.SelectRows(#"Previous Step", each [Column1] = A2)
This formula selects the rows from the previous step where the value in the first column is equal to the value in cell A2.
Gallery of Excel Fill Table Based On Cell Value
Excel Fill Table Based On Cell Value
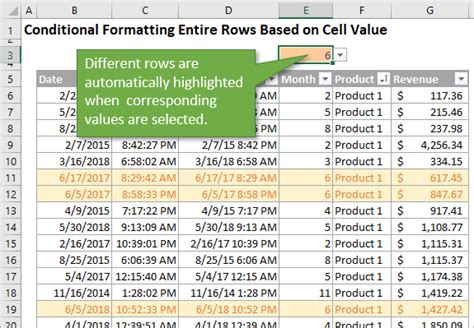
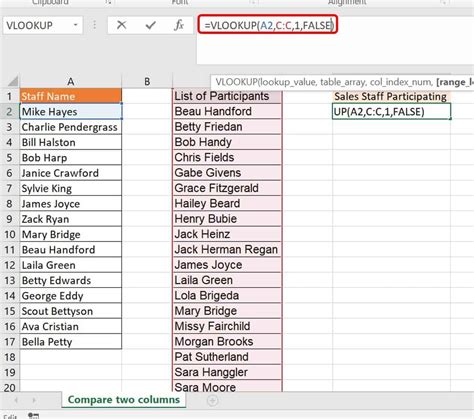
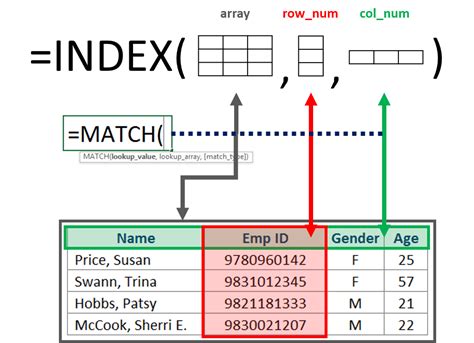
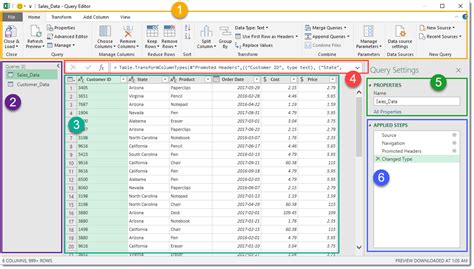

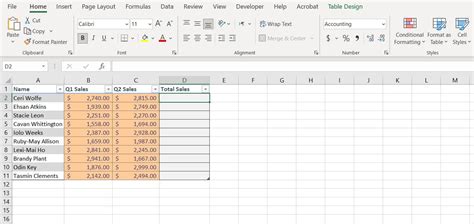
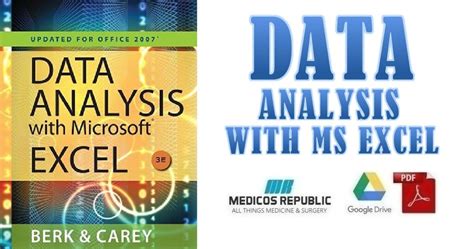

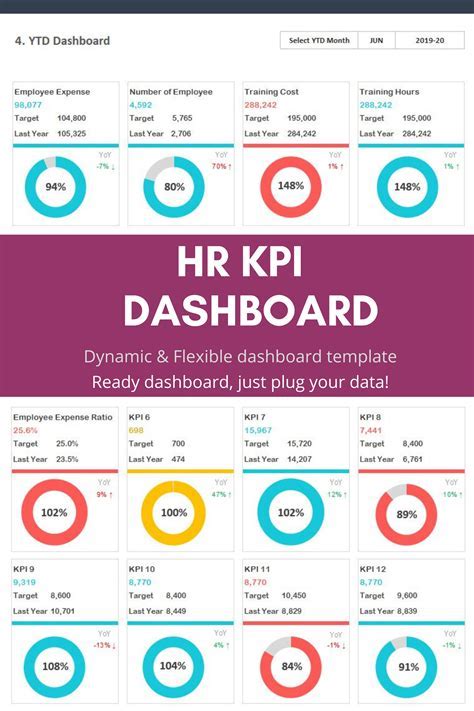
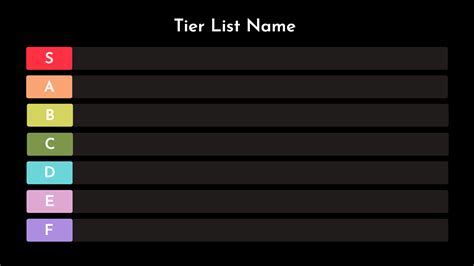
Filling a table based on a cell value in Excel can be a complex task, but with the right techniques and formulas, it can be made easy. By using VLOOKUP, INDEX and MATCH, and Power Query, you can easily fill a table with data from another table based on a cell value. Whether you're a beginner or an advanced user, these formulas can help you to efficiently and effectively fill a table based on a cell value.
