Filtering data in Excel can greatly enhance your productivity and enable you to make more informed decisions by narrowing down to the most relevant information. Among the various methods to filter data, filtering based on cell values is one of the most common and powerful techniques. This article will guide you through different approaches to filter Excel data based on cell values quickly, exploring both basic and advanced methods, including the use of formulas and filters.
Importance of Filtering Excel Data
Filtering data is crucial in Excel as it allows you to:
- Focus on relevant data: By filtering out irrelevant data, you can concentrate on the data that matters.
- Improve data analysis: Filtered data can provide clearer insights into your dataset.
- Enhance productivity: Quickly find the information you need without having to sift through an entire dataset.
Basic Filtering in Excel
Excel provides a straightforward method for filtering data based on cell values using the Filter feature. Here’s how to do it:
- Select your data range, including headers.
- Go to the "Data" tab in the Excel ribbon.
- Click on "Filter". Excel will automatically apply filters to your data headers.
- Click on the filter dropdown in the header of the column you want to filter.
- Select the values you want to see or use the options like "Sort A to Z" or "Sort Z to A" for quick sorting.
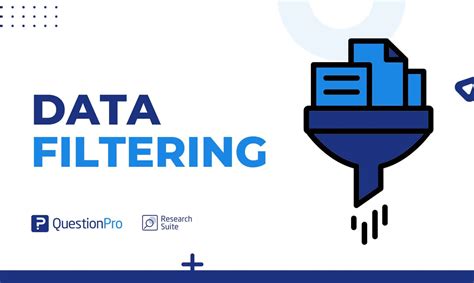
Using Advanced Filter Criteria
For more complex filtering, such as filtering based on multiple criteria or values in different columns, you can use the Advanced Filter dialog.
- Go to the "Data" tab.
- Click on "Advanced" in the Filter section.
- In the Advanced Filter dialog, you can choose to filter the list in place or to another location.
- Enter your criteria range. This range should include the column headers and the criteria you want to apply.
- Click "OK" to apply the filter.
Filtering with Formulas
Excel’s AutoFilter does not allow you to filter based on formulas directly. However, you can create a helper column with a formula that evaluates to TRUE or FALSE, then filter based on that column.
Example: If you have a column of dates and you want to filter all records within the last 30 days:
- Insert a new column next to your data.
- Use a formula like
=A2 > TODAY()-30in the cell next to your dates, assuming dates are in column A. - Copy this formula down for all your data.
- Filter this column for TRUE values.
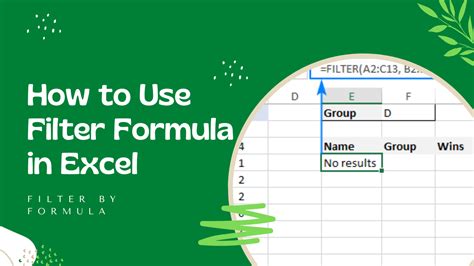
Power Query for Advanced Filtering
For more advanced filtering or data manipulation, Power Query can be a powerful tool. It allows you to apply filters across multiple columns, perform data cleaning, and pivot data in a much more interactive and intuitive way.
- Go to the "Data" tab.
- Click on "From Table/Range" under the Get & Transform Data section.
- In the Power Query Editor, you can apply filters using the "Filter" dropdown at the top of each column.
Conclusion: Enhancing Your Data Analysis
Filtering data based on cell values in Excel is a fundamental skill that can significantly enhance your productivity and data analysis capabilities. Whether you are using the basic AutoFilter feature, advanced filter criteria, or formulas, Excel provides a versatile platform to quickly narrow down your data to the most relevant information. By mastering these techniques, you can gain deeper insights into your data, make more informed decisions, and drive success in your personal and professional endeavors.
If you have any specific filtering tasks or tips, feel free to share them in the comments section below. Your insights can help others in the community tackle complex data challenges more effectively.
