Intro
In the world of data analysis, Excel is an essential tool that helps us make sense of numbers and text. However, with large datasets, it can be overwhelming to sift through rows and columns to find specific information. One common requirement is to filter data based on bold text. In this article, we'll explore five ways to filter Excel data by bold text, making your data analysis tasks more efficient.
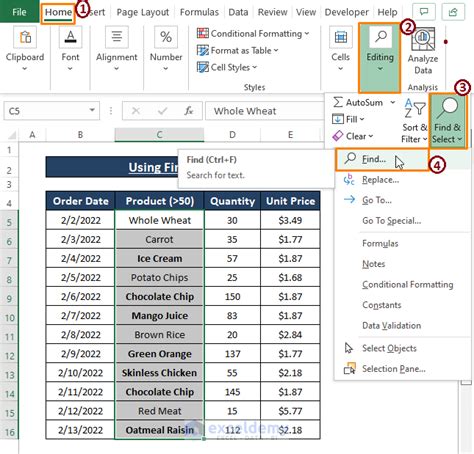
Why Filter by Bold Text?
Before we dive into the methods, let's quickly discuss why filtering by bold text is useful. In many cases, bold text is used to highlight important information, such as headings, keywords, or key performance indicators (KPIs). By filtering data based on bold text, you can quickly identify and focus on the most critical information in your dataset.
Method 1: Using the "Filter" Button
One of the simplest ways to filter Excel data by bold text is to use the "Filter" button. This method works best when you have a small to medium-sized dataset.
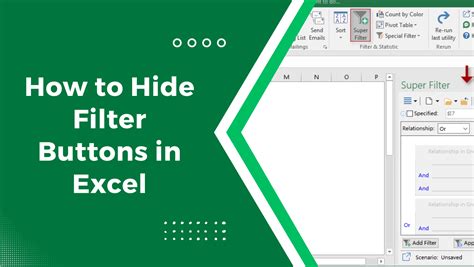
To filter by bold text using the "Filter" button, follow these steps:
- Select the cell range that contains the data you want to filter.
- Go to the "Data" tab in the ribbon.
- Click on the "Filter" button.
- In the filter dropdown menu, select "Custom".
- In the "Custom AutoFilter" dialog box, select "Font" and then choose "Bold" from the list of font styles.
- Click "OK" to apply the filter.
Method 2: Using Conditional Formatting
Another way to filter Excel data by bold text is to use Conditional Formatting. This method is useful when you want to highlight cells that contain bold text.
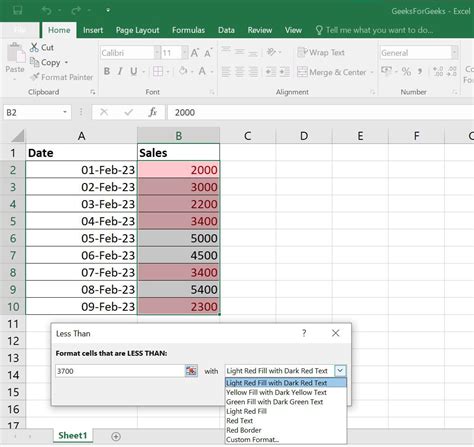
To filter by bold text using Conditional Formatting, follow these steps:
- Select the cell range that contains the data you want to filter.
- Go to the "Home" tab in the ribbon.
- Click on the "Conditional Formatting" button in the "Styles" group.
- Select "New Rule".
- In the "New Formatting Rule" dialog box, select "Use a formula to determine which cells to format".
- In the formula bar, enter the following formula:
=ISBOLD(A1)(assuming the data is in column A). - Click "Format" to select the formatting options.
- Click "OK" to apply the rule.
Method 3: Using VBA Macros
If you're comfortable with VBA macros, you can create a custom macro to filter Excel data by bold text.
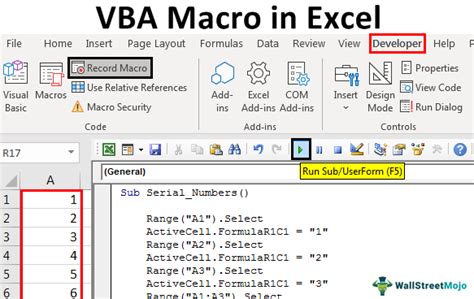
To filter by bold text using VBA macros, follow these steps:
- Press "Alt + F11" to open the VBA Editor.
- In the VBA Editor, insert a new module by clicking "Insert" > "Module".
- Paste the following code:
Sub FilterByBold() Range("A1:A100").AutoFilter Field:=1, Criteria1:="*", Operator:=xlFilterValues End Sub - Replace "A1:A100" with the range of cells that contains the data you want to filter.
- Click "Run" to execute the macro.
Method 4: Using Power Query
If you're using Excel 2013 or later, you can use Power Query to filter data by bold text.
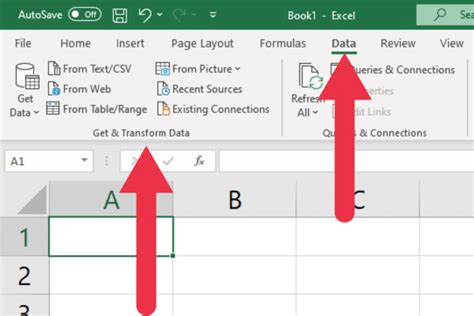
To filter by bold text using Power Query, follow these steps:
- Go to the "Data" tab in the ribbon.
- Click on the "From Table/Range" button.
- Select the range of cells that contains the data you want to filter.
- In the Power Query Editor, click on the "Add Column" button.
- In the "Add Column" dialog box, select "Custom Column".
- In the formula bar, enter the following formula:
=if Text.IsBold([Column1]) then [Column1] else null - Click "OK" to apply the formula.
Method 5: Using Advanced Filter
Finally, you can use the Advanced Filter feature to filter Excel data by bold text.
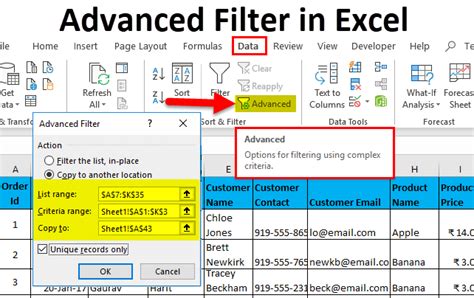
To filter by bold text using Advanced Filter, follow these steps:
- Select the cell range that contains the data you want to filter.
- Go to the "Data" tab in the ribbon.
- Click on the "Advanced" button in the "Data Tools" group.
- In the Advanced Filter dialog box, select "Filter the list, in-place".
- In the "Criteria" range, enter the following formula:
=ISBOLD(A1)(assuming the data is in column A). - Click "OK" to apply the filter.
Gallery of Excel Filtering Techniques
Excel Filtering Techniques
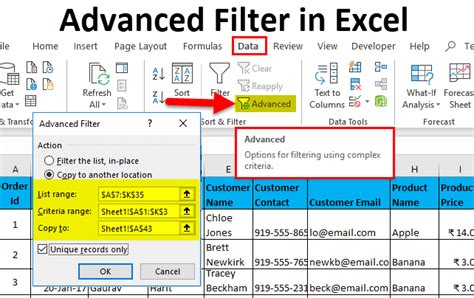
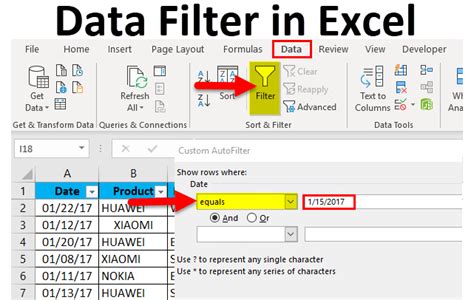
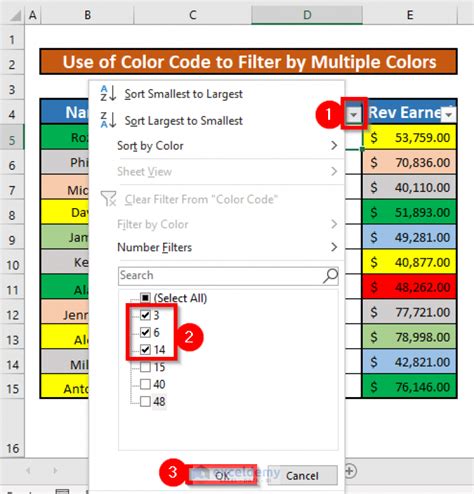
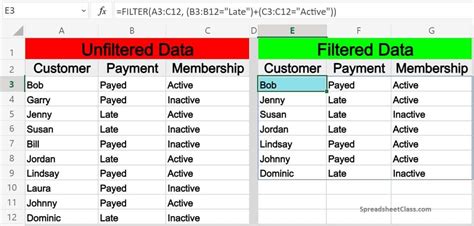
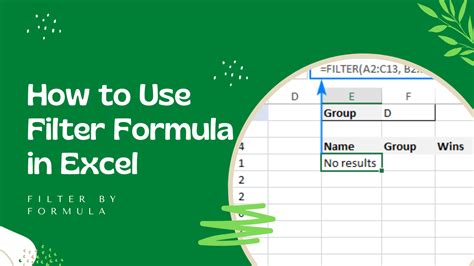
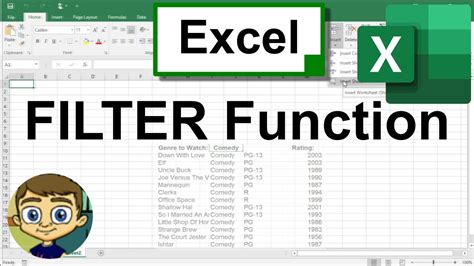
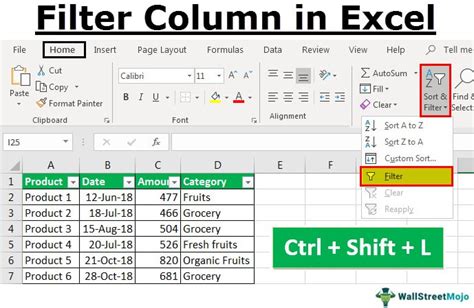
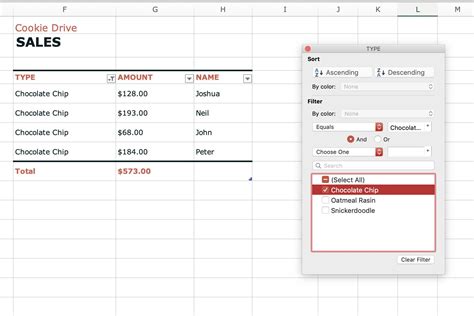
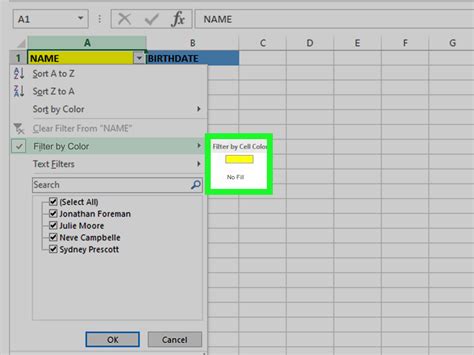
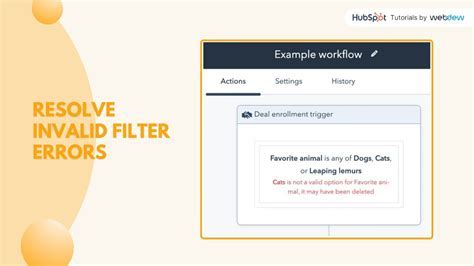
Now that you've learned five ways to filter Excel data by bold text, which method do you think you'll use most often? Share your thoughts in the comments below! If you have any questions or need further assistance, feel free to ask.
