When working with large datasets in Excel, it's often necessary to filter data to focus on specific information. One powerful way to do this is by using a list to filter your data. In this article, we'll explore five ways to filter Excel data with a list, making it easier to manage and analyze your data.
The Importance of Filtering Data
Filtering data is an essential step in data analysis, as it enables you to narrow down your dataset to specific rows or columns that meet certain criteria. This helps to reduce noise, improve data quality, and make it easier to identify trends and patterns. By using a list to filter your data, you can quickly and easily select specific values or ranges, making it a valuable tool in your data analysis toolkit.
Method 1: Using the AutoFilter Feature
Excel's AutoFilter feature allows you to quickly filter data using a list. To use AutoFilter, follow these steps:
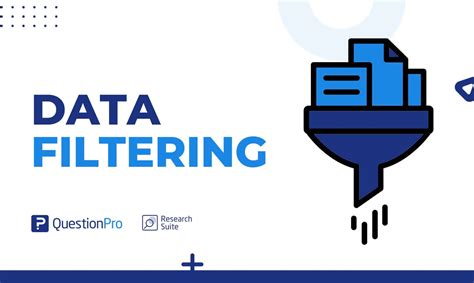
- Select the cell range that you want to filter.
- Go to the "Data" tab in the ribbon.
- Click on the "Filter" button in the "Data Tools" group.
- Select the column that you want to filter.
- Choose the "Select All" option to clear any existing filters.
- In the filter dropdown menu, select the "Values" option.
- Type in the values that you want to filter by, separated by commas.
- Click "OK" to apply the filter.
Method 2: Using the Advanced Filter Feature
The Advanced Filter feature in Excel allows you to filter data using a list with more complex criteria. To use Advanced Filter, follow these steps:
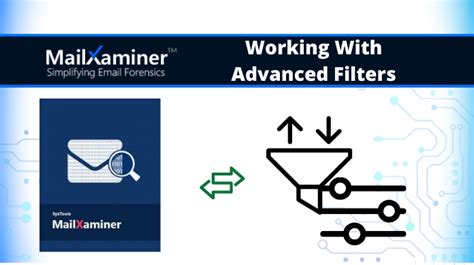
- Select the cell range that you want to filter.
- Go to the "Data" tab in the ribbon.
- Click on the "Advanced" button in the "Data Tools" group.
- In the "Advanced Filter" dialog box, select the "Filter the list, in-place" option.
- Choose the column that you want to filter.
- In the "Criteria range" field, enter the range of cells that contains the list of values that you want to filter by.
- Click "OK" to apply the filter.
Method 3: Using a Formula-Based Filter
You can also use a formula-based filter to filter data with a list. To do this, follow these steps:
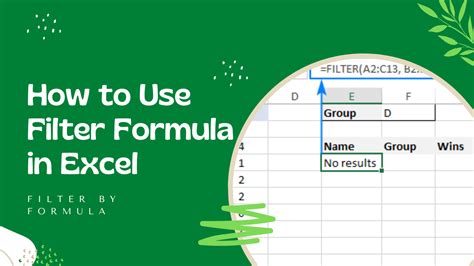
- Select the cell range that you want to filter.
- Go to the "Formulas" tab in the ribbon.
- Click on the "Define Name" button in the "Defined Names" group.
- In the "New Name" dialog box, enter a name for the filter range.
- In the "Refers to" field, enter the formula
=A1:A10(assuming the list of values is in cells A1:A10). - Click "OK" to create the named range.
- Select the cell range that you want to filter.
- Go to the "Data" tab in the ribbon.
- Click on the "Filter" button in the "Data Tools" group.
- Select the column that you want to filter.
- In the filter dropdown menu, select the "Custom" option.
- Enter the formula
=FILTER(A1:A10, A1:A10="riteria range")(assuming the criteria range is in cells A1:A10). - Click "OK" to apply the filter.
Method 4: Using a PivotTable Filter
You can also use a PivotTable filter to filter data with a list. To do this, follow these steps:
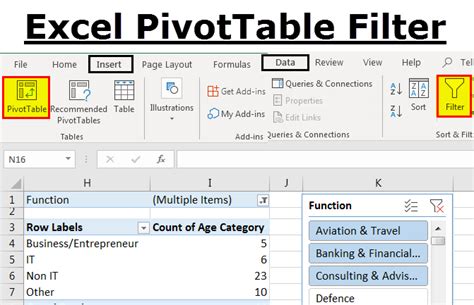
- Select the cell range that you want to filter.
- Go to the "Insert" tab in the ribbon.
- Click on the "PivotTable" button in the "Tables" group.
- In the "Create PivotTable" dialog box, select a cell range to place the PivotTable.
- Click "OK" to create the PivotTable.
- Drag the field that you want to filter to the "Filters" area of the PivotTable.
- Right-click on the field and select "Filter" > "Select Multiple Items".
- In the filter dropdown menu, select the "Values" option.
- Type in the values that you want to filter by, separated by commas.
- Click "OK" to apply the filter.
Method 5: Using Power Query
Power Query is a powerful tool in Excel that allows you to filter data with a list. To use Power Query, follow these steps:
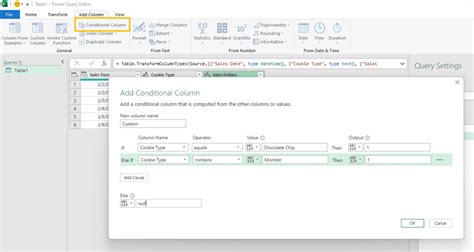
- Select the cell range that you want to filter.
- Go to the "Data" tab in the ribbon.
- Click on the "From Other Sources" button in the "Get & Transform Data" group.
- Select "From Microsoft Query" as the data source.
- In the "Microsoft Query" dialog box, select the table that you want to filter.
- Click "OK" to load the data into Power Query.
- In the "Power Query Editor", click on the "Filter" button in the "Home" tab.
- Select the column that you want to filter.
- In the filter dropdown menu, select the "Values" option.
- Type in the values that you want to filter by, separated by commas.
- Click "OK" to apply the filter.
Gallery of Filtering Data with a List
Filtering Data with a List Image Gallery
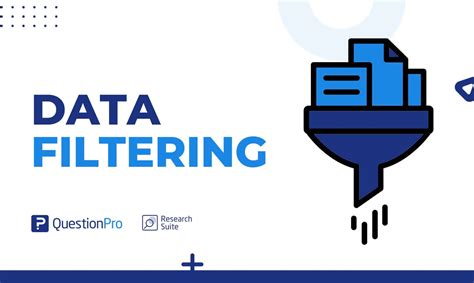
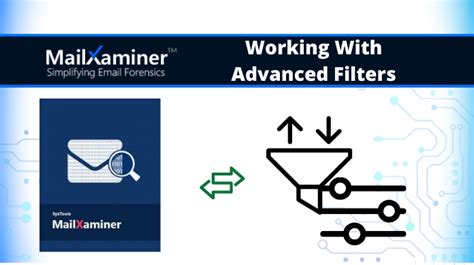
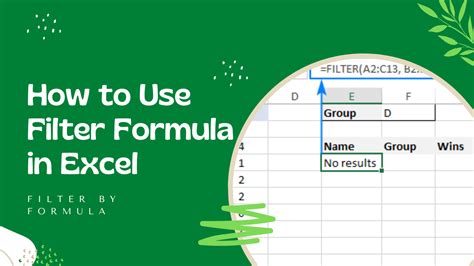
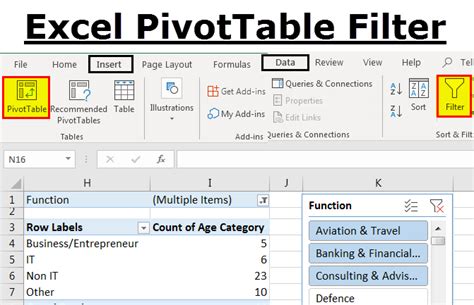
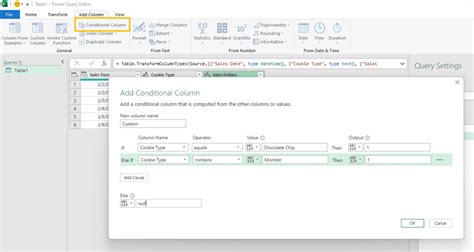
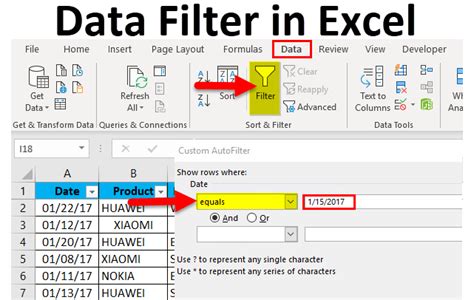
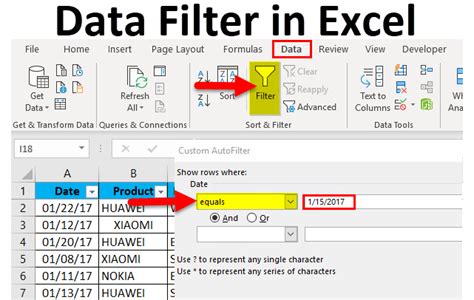
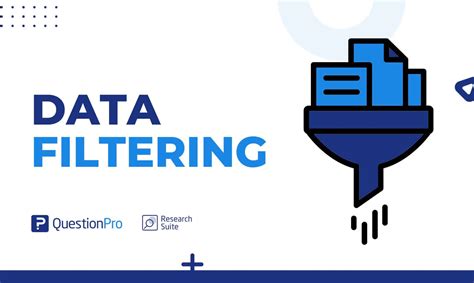
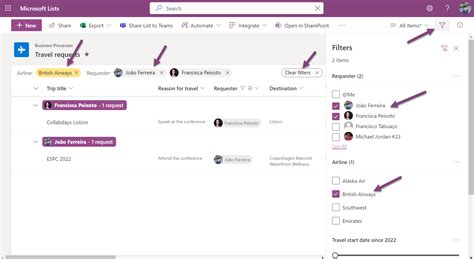
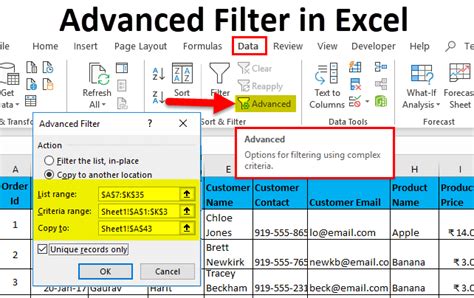
Frequently Asked Questions
- Q: How do I filter data with a list in Excel? A: There are several ways to filter data with a list in Excel, including using the AutoFilter feature, Advanced Filter feature, formula-based filter, PivotTable filter, and Power Query.
- Q: What is the difference between AutoFilter and Advanced Filter? A: AutoFilter is a quick and easy way to filter data, while Advanced Filter allows for more complex filtering criteria.
- Q: Can I use a formula-based filter to filter data with a list? A: Yes, you can use a formula-based filter to filter data with a list by using the FILTER function in Excel.
We hope this article has helped you learn how to filter data with a list in Excel. Whether you're a beginner or an advanced user, these methods can help you quickly and easily filter your data to get the insights you need. Try out these methods and let us know what you think!
