Intro
Discover the power of Excel filtering with our expert guide on 5 Ways To Excel Filter By Multiple Colors. Master techniques for filtering data by multiple colors, using formulas, and leveraging Conditional Formatting. Unlock the secrets to efficient data analysis and presentation, and take your Excel skills to the next level.
When working with large datasets in Excel, filtering data is a crucial step in extracting meaningful insights. While Excel's built-in filter feature allows you to filter data by multiple criteria, such as values, dates, and numbers, filtering by multiple colors can be a bit more challenging. However, with a few simple tricks, you can excel filter by multiple colors and make your data analysis more efficient.
In this article, we will explore five ways to excel filter by multiple colors, along with step-by-step instructions and practical examples.
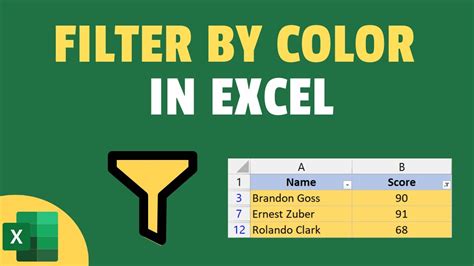
The Importance of Filtering by Color
Before we dive into the methods, let's quickly discuss the importance of filtering by color in Excel. When working with large datasets, it's common to use colors to highlight important information, such as trends, patterns, or anomalies. Filtering by color allows you to quickly isolate specific data points that meet certain criteria, making it easier to analyze and make informed decisions.
Method 1: Using Conditional Formatting
One way to excel filter by multiple colors is to use conditional formatting. Conditional formatting allows you to highlight cells based on specific conditions, such as values, formulas, or formatting.
Step-by-Step Instructions
- Select the data range that you want to filter.
- Go to the "Home" tab in the Excel ribbon.
- Click on "Conditional Formatting" in the "Styles" group.
- Select "New Rule" from the drop-down menu.
- Choose "Use a formula to determine which cells to format."
- Enter a formula that specifies the condition for which you want to highlight cells. For example,
=A1>10will highlight cells in column A that are greater than 10. - Click on "Format" and select the desired color.
- Click "OK" to apply the formatting.
- Repeat steps 4-8 for each color that you want to filter by.
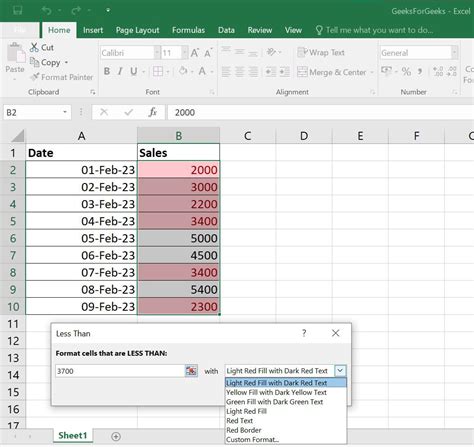
Method 2: Using Filter by Color Button
Another way to excel filter by multiple colors is to use the "Filter by Color" button. This button is available in Excel 2013 and later versions.
Step-by-Step Instructions
- Select the data range that you want to filter.
- Go to the "Data" tab in the Excel ribbon.
- Click on the "Filter" button in the "Data Tools" group.
- Select "Filter by Color" from the drop-down menu.
- Choose the color that you want to filter by.
- Repeat step 5 for each color that you want to filter by.
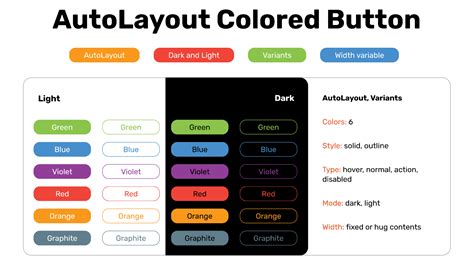
Method 3: Using VBA Macro
If you're comfortable with VBA programming, you can create a macro to excel filter by multiple colors.
Step-by-Step Instructions
- Open the Visual Basic Editor by pressing "Alt + F11" or by navigating to "Developer" > "Visual Basic" in the Excel ribbon.
- Create a new module by clicking "Insert" > "Module" in the Visual Basic Editor.
- Paste the following code into the module:
Sub FilterByColor()
Dim rng As Range
Set rng = Selection
rng.AutoFilter Field:=1, Criteria1:=RGB(255, 0, 0), Operator:=xlFilterCellColor
End Sub
- Modify the code to filter by multiple colors by adding more
Criteria1arguments. For example:
Sub FilterByColor()
Dim rng As Range
Set rng = Selection
rng.AutoFilter Field:=1, Criteria1:=RGB(255, 0, 0), Operator:=xlFilterCellColor
rng.AutoFilter Field:=1, Criteria2:=RGB(0, 255, 0), Operator:=xlFilterCellColor
End Sub
- Run the macro by clicking "Developer" > "Macros" in the Excel ribbon.
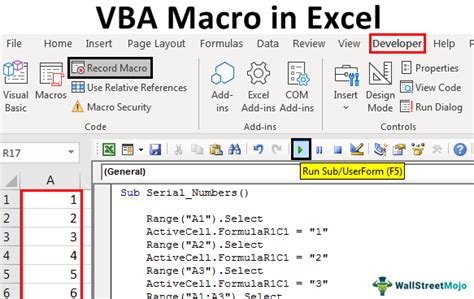
Method 4: Using Power Query
Power Query is a powerful data analysis tool in Excel that allows you to filter data by multiple colors.
Step-by-Step Instructions
- Go to the "Data" tab in the Excel ribbon.
- Click on "New Query" in the "Get & Transform Data" group.
- Select "From Other Sources" > "Blank Query".
- Enter the following formula into the query editor:
= Table.SelectRows(#"YourTable", each Color.Yellow = #"YourTable"[Color])
- Replace
#"YourTable"with the name of your table andColor.Yellowwith the color that you want to filter by. - Repeat step 4 for each color that you want to filter by.
- Click "Close & Load" to load the filtered data into a new table.
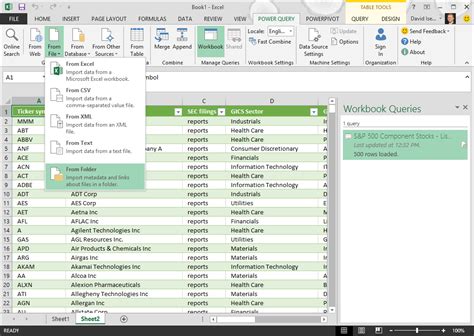
Method 5: Using PivotTables
Finally, you can use PivotTables to excel filter by multiple colors.
Step-by-Step Instructions
- Select the data range that you want to filter.
- Go to the "Insert" tab in the Excel ribbon.
- Click on "PivotTable" in the "Tables" group.
- Select a cell to place the PivotTable.
- Click "OK" to create the PivotTable.
- Drag the "Color" field to the "Filters" area.
- Right-click on the "Color" field and select "Filter" > "Select Multiple Items".
- Choose the colors that you want to filter by.
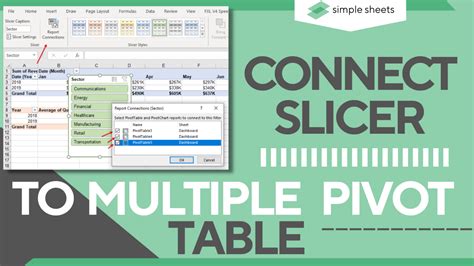
Gallery of Excel Filter by Color
Excel Filter by Color Image Gallery
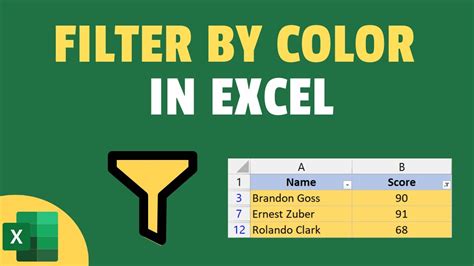
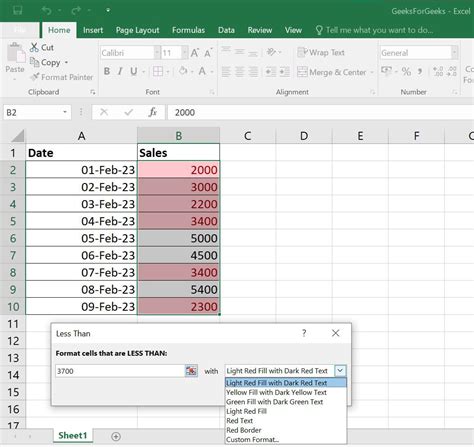
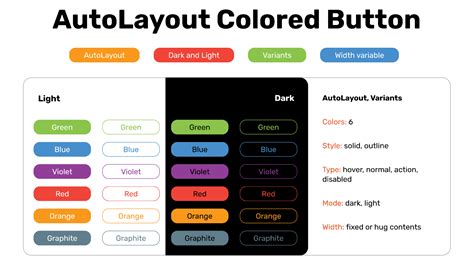
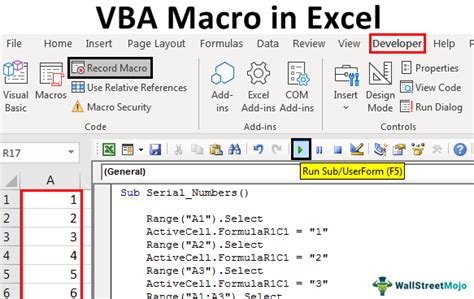
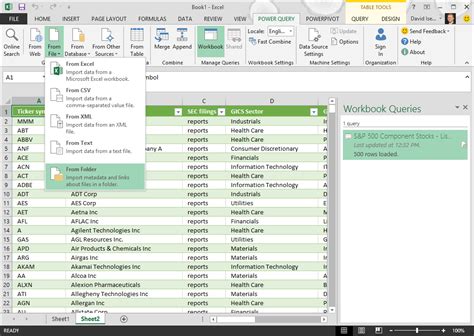
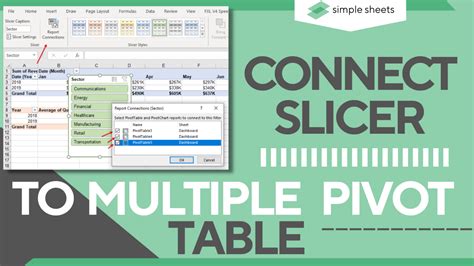
We hope this article has helped you learn how to excel filter by multiple colors using different methods. Whether you're using conditional formatting, VBA macros, Power Query, or PivotTables, filtering by color can be a powerful tool in your data analysis arsenal. Try out these methods and see which one works best for you!
What's your favorite method for filtering by color in Excel? Share your thoughts in the comments below!
