When working with large datasets in Excel, filtering data is an essential task to focus on specific information. While many Excel users know how to filter data with specific text, filtering without specific text can be a bit tricky. However, there are several ways to achieve this. In this article, we'll explore five methods to filter Excel data without specific text.
Understanding the Importance of Filtering Data
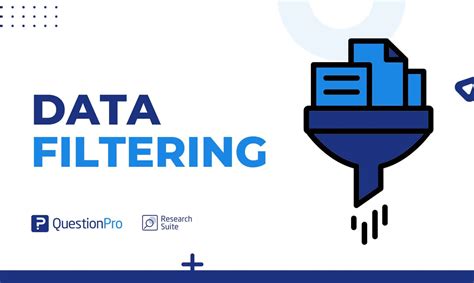
Filtering data is a crucial step in data analysis, as it allows you to narrow down your data to specific subsets. This helps in identifying trends, patterns, and correlations within your data. When you can filter data efficiently, you can make better decisions and create more accurate reports.
Method 1: Using the "Does Not Contain" Option
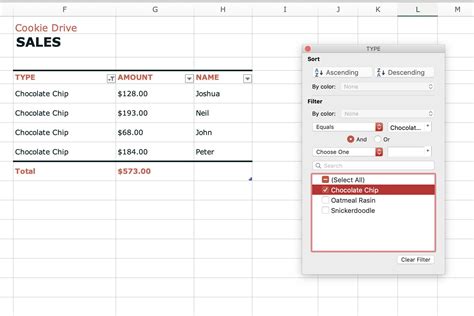
One of the simplest ways to filter data without specific text is by using the "Does Not Contain" option in Excel. To do this:
- Select the cell range you want to filter.
- Go to the "Data" tab in the ribbon.
- Click on the "Filter" button.
- Select the column you want to filter.
- In the filter dropdown menu, select "Custom".
- In the Custom AutoFilter dialog box, select "Does Not Contain" from the dropdown menu.
- Enter the text you want to exclude.
- Click "OK".
This method is straightforward and effective, but it has its limitations. You can only exclude one text string at a time.
Method 1 Example: Excluding Specific Text
Suppose you have a dataset of customer names, and you want to exclude all customers with the name "John". You can use the "Does Not Contain" option to filter out all rows containing the text "John".
- Select the cell range A1:A100.
- Go to the "Data" tab and click on the "Filter" button.
- Select the "Name" column.
- In the filter dropdown menu, select "Custom".
- In the Custom AutoFilter dialog box, select "Does Not Contain" from the dropdown menu.
- Enter the text "John".
- Click "OK".
Method 2: Using the "Text Contains" Option with Wildcards
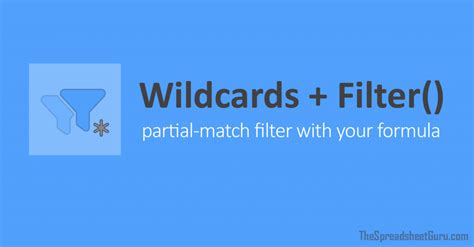
Another way to filter data without specific text is by using the "Text Contains" option with wildcards. To do this:
- Select the cell range you want to filter.
- Go to the "Data" tab in the ribbon.
- Click on the "Filter" button.
- Select the column you want to filter.
- In the filter dropdown menu, select "Custom".
- In the Custom AutoFilter dialog box, select "Text Contains" from the dropdown menu.
- Enter the wildcard character "*" followed by the text you want to exclude.
- Click "OK".
This method allows you to exclude multiple text strings at once.
Method 2 Example: Excluding Multiple Text Strings
Suppose you have a dataset of customer names, and you want to exclude all customers with the names "John" and "Jane". You can use the "Text Contains" option with wildcards to filter out all rows containing the text "John" or "Jane".
- Select the cell range A1:A100.
- Go to the "Data" tab and click on the "Filter" button.
- Select the "Name" column.
- In the filter dropdown menu, select "Custom".
- In the Custom AutoFilter dialog box, select "Text Contains" from the dropdown menu.
- Enter the wildcard character "*" followed by the text "John" and "Jane", separated by the "|" character.
- Click "OK".
Method 3: Using the "Formula" Option
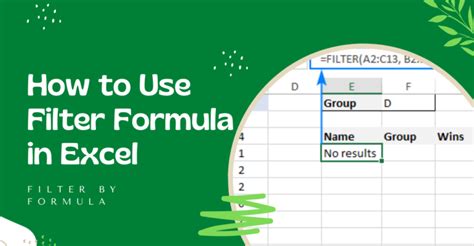
You can also use the "Formula" option to filter data without specific text. To do this:
- Select the cell range you want to filter.
- Go to the "Data" tab in the ribbon.
- Click on the "Filter" button.
- Select the column you want to filter.
- In the filter dropdown menu, select "Custom".
- In the Custom AutoFilter dialog box, select "Formula" from the dropdown menu.
- Enter a formula that returns a Boolean value (TRUE or FALSE) based on the text you want to exclude.
- Click "OK".
This method provides the most flexibility, as you can create complex formulas to filter your data.
Method 3 Example: Excluding Text Using a Formula
Suppose you have a dataset of customer names, and you want to exclude all customers with the name "John" or "Jane". You can use the "Formula" option to filter out all rows containing the text "John" or "Jane".
- Select the cell range A1:A100.
- Go to the "Data" tab and click on the "Filter" button.
- Select the "Name" column.
- In the filter dropdown menu, select "Custom".
- In the Custom AutoFilter dialog box, select "Formula" from the dropdown menu.
- Enter the formula
=ISERROR(SEARCH("John",A2)) AND ISERROR(SEARCH("Jane",A2)). - Click "OK".
Method 4: Using the " Advanced Filter" Option
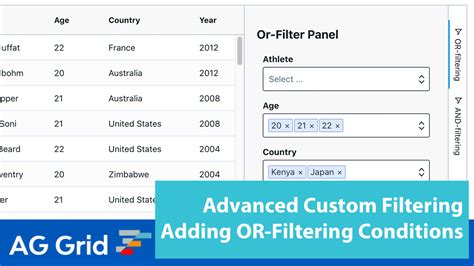
The "Advanced Filter" option allows you to filter data based on multiple criteria. To do this:
- Select the cell range you want to filter.
- Go to the "Data" tab in the ribbon.
- Click on the "Advanced" button in the "Data Tools" group.
- Select "Advanced Filter".
- In the Advanced Filter dialog box, select the criteria range.
- Enter the criteria you want to apply.
- Click "OK".
This method provides a powerful way to filter data based on multiple conditions.
Method 4 Example: Excluding Text Using Advanced Filtering
Suppose you have a dataset of customer names, and you want to exclude all customers with the name "John" or "Jane". You can use the "Advanced Filter" option to filter out all rows containing the text "John" or "Jane".
- Select the cell range A1:A100.
- Go to the "Data" tab and click on the "Advanced" button.
- Select "Advanced Filter".
- In the Advanced Filter dialog box, select the criteria range.
- Enter the criteria
=ISERROR(SEARCH("John",A2)) AND ISERROR(SEARCH("Jane",A2)). - Click "OK".
Method 5: Using Power Query
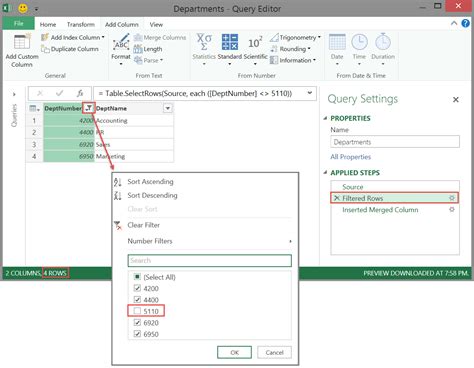
Power Query is a powerful tool in Excel that allows you to filter data using a query language. To do this:
- Select the cell range you want to filter.
- Go to the "Data" tab in the ribbon.
- Click on the "From Table/Range" button in the "Get & Transform Data" group.
- Select the table range.
- In the Power Query Editor, select the column you want to filter.
- Click on the "Filter" button.
- Enter the filter criteria.
This method provides a flexible way to filter data using a query language.
Method 5 Example: Excluding Text Using Power Query
Suppose you have a dataset of customer names, and you want to exclude all customers with the name "John" or "Jane". You can use Power Query to filter out all rows containing the text "John" or "Jane".
- Select the cell range A1:A100.
- Go to the "Data" tab and click on the "From Table/Range" button.
- Select the table range.
- In the Power Query Editor, select the "Name" column.
- Click on the "Filter" button.
- Enter the filter criteria
= Table.SelectRows(#"Filtered Rows", each not Text.Contains([Name], "John") and not Text.Contains([Name], "Jane")).
Filtering Data Without Specific Text Image Gallery
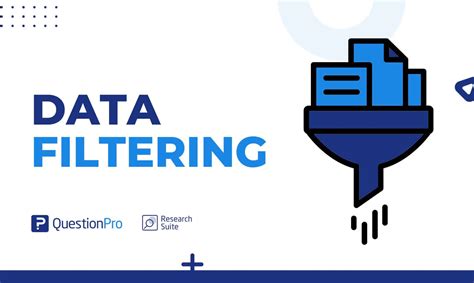
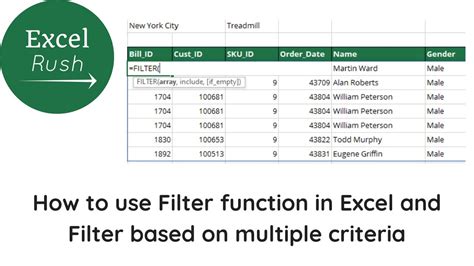

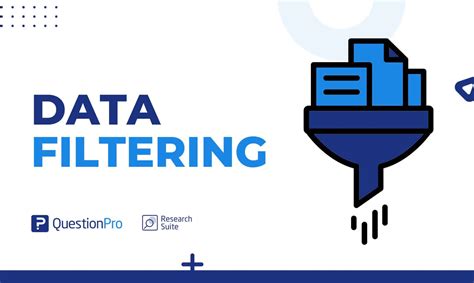
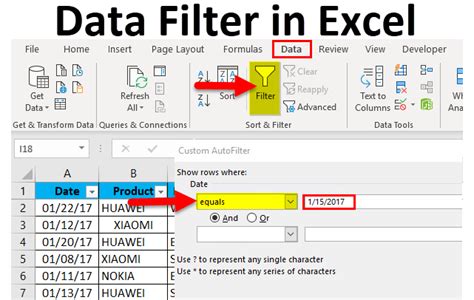
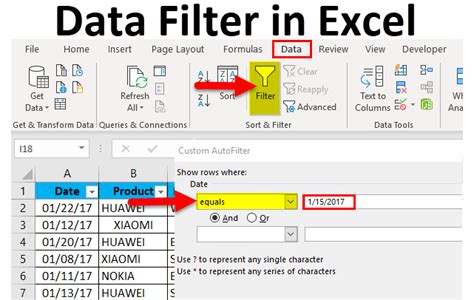
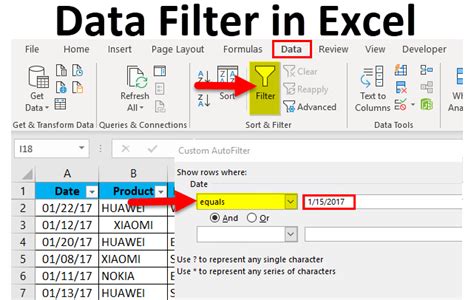
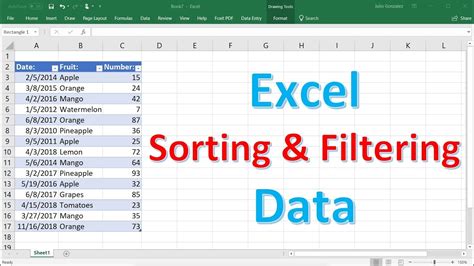
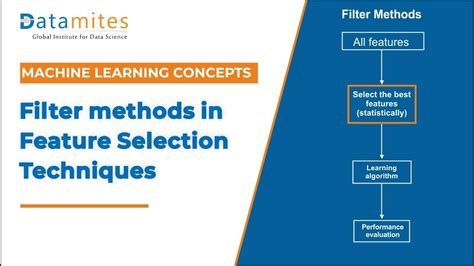
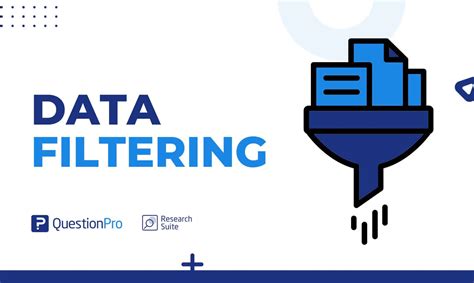
We hope this article has helped you learn how to filter data without specific text in Excel. With these methods, you can efficiently filter your data to focus on specific subsets and make better decisions. Remember to practice each method to become proficient in filtering data without specific text.
What's your favorite method for filtering data without specific text? Share your experiences and tips in the comments below!
