Are you frustrated with Excel filters that refuse to work as expected? You're not alone. Many users have encountered this issue, which can be caused by a variety of factors. Fortunately, there are several solutions that can help you resolve the problem and get your filters working again. In this article, we'll explore seven ways to fix Excel filters that aren't working.
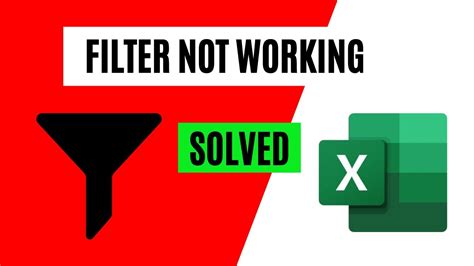
Why Are Excel Filters Not Working?
Before we dive into the solutions, it's essential to understand why Excel filters might not be working in the first place. Here are a few common reasons:
- Incorrect filter settings or configuration
- Data formatting issues
- Conflicting filters or conditional formatting
- Corrupted workbook or worksheet
- Insufficient permissions or access rights
1. Check Filter Settings and Configuration
One of the most common reasons for Excel filters not working is incorrect filter settings or configuration. To resolve this issue, follow these steps:
- Select the entire data range, including headers
- Go to the "Data" tab in the ribbon
- Click on "Filter" in the "Data Tools" group
- Check if the filter is enabled and if the correct columns are selected
- Adjust the filter settings as needed
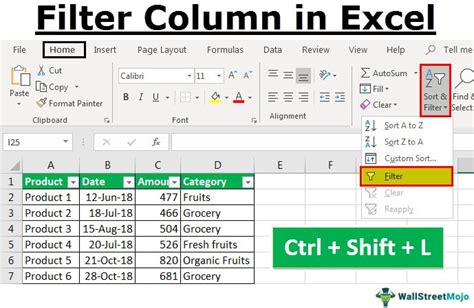
2. Verify Data Formatting
Data formatting issues can also cause Excel filters to malfunction. To resolve this issue, follow these steps:
- Check if the data is formatted consistently throughout the range
- Verify that the data is not formatted as text, which can prevent filters from working correctly
- Use the "Text to Columns" feature to split text data into separate columns if necessary
- Use the "Format as Table" feature to apply a consistent format to the data range
3. Remove Conflicting Filters or Conditional Formatting
Conflicting filters or conditional formatting can also prevent Excel filters from working correctly. To resolve this issue, follow these steps:
- Check if there are any conflicting filters or conditional formatting rules applied to the data range
- Remove any unnecessary filters or formatting rules
- Use the "Clear Formats" feature to remove all formatting from the data range
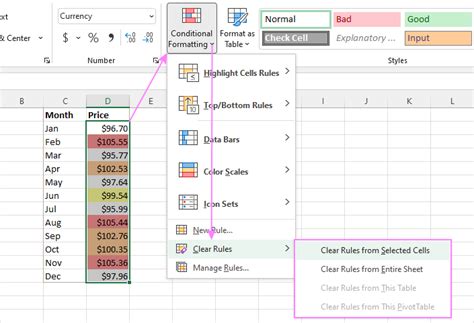
4. Repair Corrupted Workbook or Worksheet
A corrupted workbook or worksheet can also cause Excel filters to malfunction. To resolve this issue, follow these steps:
- Try opening the workbook or worksheet in a different version of Excel
- Use the "Open and Repair" feature to repair the corrupted file
- Try copying the data to a new workbook or worksheet
5. Check Permissions and Access Rights
Insufficient permissions or access rights can also prevent Excel filters from working correctly. To resolve this issue, follow these steps:
- Check if you have the necessary permissions to edit the workbook or worksheet
- Verify that the workbook or worksheet is not password-protected
- Use the "Share Workbook" feature to grant edit permissions to other users if necessary
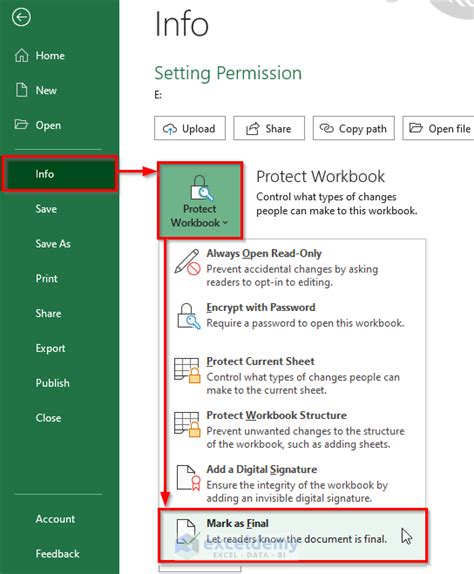
6. Update Excel or Windows
Outdated versions of Excel or Windows can also cause Excel filters to malfunction. To resolve this issue, follow these steps:
- Check if you are running the latest version of Excel and Windows
- Update Excel and Windows to the latest versions
- Try restarting your computer and reopening the workbook or worksheet
7. Seek Additional Help or Resources
If none of the above solutions work, you may need to seek additional help or resources. Here are a few options:
- Contact Microsoft support for further assistance
- Search online for additional solutions or workarounds
- Consult with an Excel expert or consultant
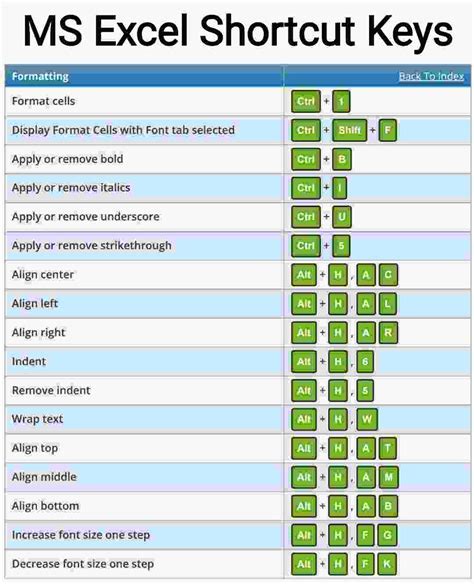
Conclusion
Excel filters not working can be a frustrating issue, but there are several solutions that can help you resolve the problem. By checking filter settings and configuration, verifying data formatting, removing conflicting filters or conditional formatting, repairing corrupted workbooks or worksheets, checking permissions and access rights, updating Excel or Windows, and seeking additional help or resources, you can get your filters working again. Remember to always back up your data and try different solutions before seeking additional help.
Gallery of Excel Filter Not Working
Excel Filter Not Working Images
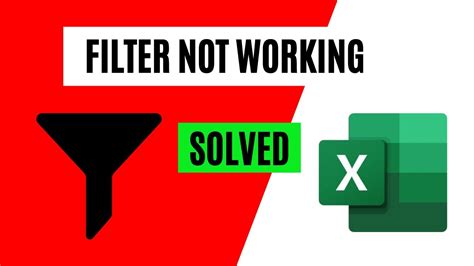
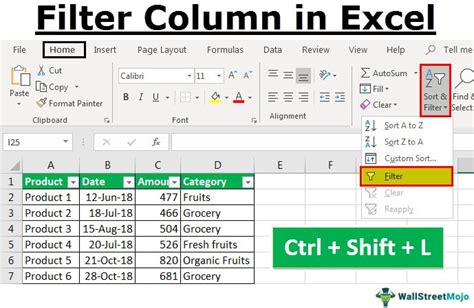
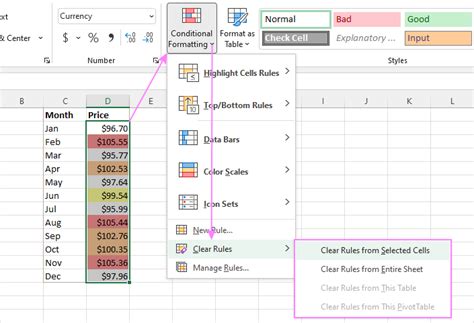
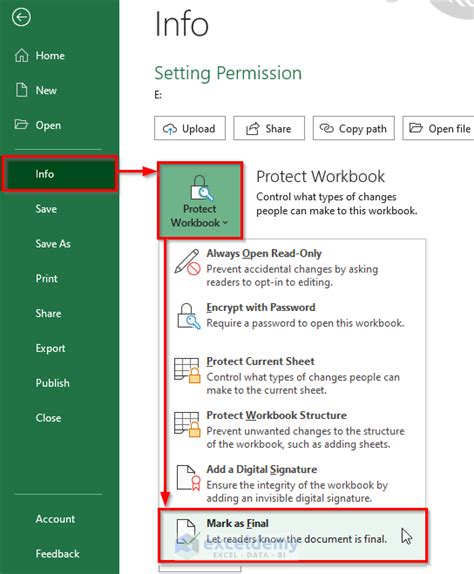
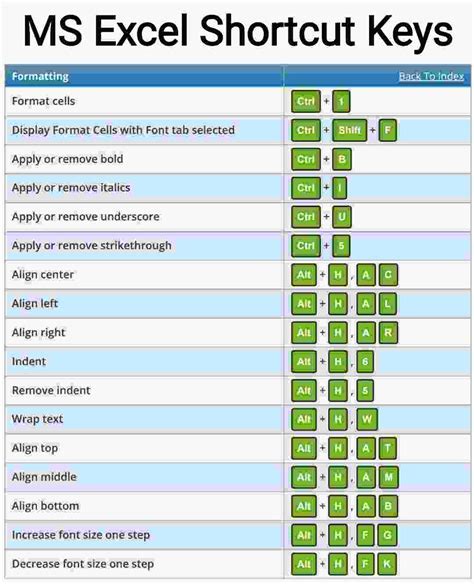
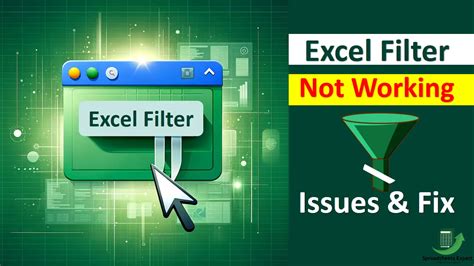
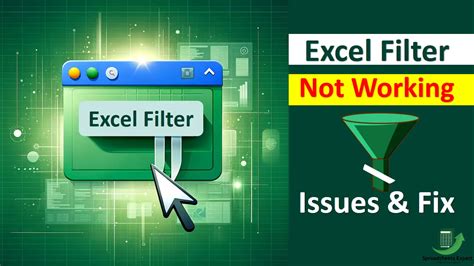
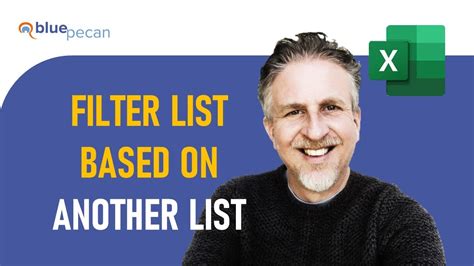
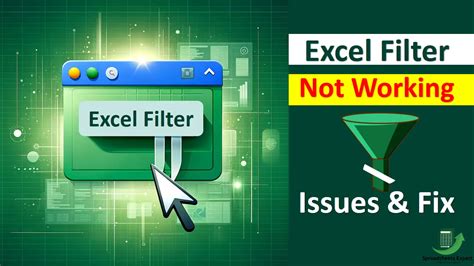
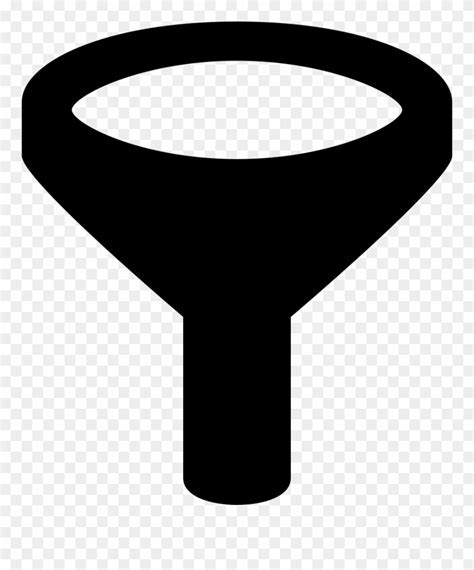
We hope this article has helped you resolve the issue of Excel filters not working. If you have any further questions or concerns, please don't hesitate to comment below.
