Intro
Unlock the power of Excel with our expert guide to mastering filter drop downs. Discover 7 actionable ways to simplify data analysis, improve productivity, and boost business insights. Learn how to create, customize, and optimize filter drop downs using Excels advanced features, including AutoFilter, slicers, and pivot tables.
Excel filters are an essential tool for anyone who works with large datasets. They enable you to narrow down your data to specific rows or columns, making it easier to analyze and understand. One of the most powerful features of Excel filters is the filter drop-down menu, which allows you to quickly select specific values to display. In this article, we will explore seven ways to master Excel filter drop-down menus, including how to create, customize, and troubleshoot them.
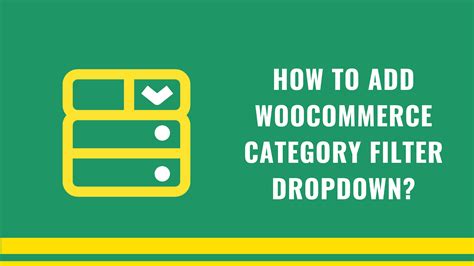
What is an Excel Filter Drop Down Menu?
An Excel filter drop-down menu is a feature that allows you to select specific values to display in a filtered column. When you apply a filter to a column, Excel creates a drop-down menu that lists all the unique values in that column. You can then select one or more values from the drop-down menu to display only the rows that contain those values.
1. Creating an Excel Filter Drop Down Menu
To create an Excel filter drop-down menu, follow these steps:
- Select the column header that you want to filter.
- Go to the "Data" tab in the ribbon.
- Click on the "Filter" button in the "Data Tools" group.
- Click on the filter icon in the column header to display the filter drop-down menu.
Customizing the Excel Filter Drop Down Menu
2. Adding Multiple Filters
You can add multiple filters to a single column by clicking on the "Filter" button in the column header and selecting "Add Filter". This allows you to create a nested filter that displays only the rows that meet multiple criteria.

3. Creating a Custom Filter
You can create a custom filter by clicking on the "Filter" button in the column header and selecting "Custom Filter". This allows you to create a filter that uses a specific formula or condition to display only the rows that meet that condition.
Working with the Excel Filter Drop Down Menu
4. Selecting Multiple Values
You can select multiple values from the filter drop-down menu by holding down the Ctrl key while clicking on each value. This allows you to display only the rows that contain multiple values.
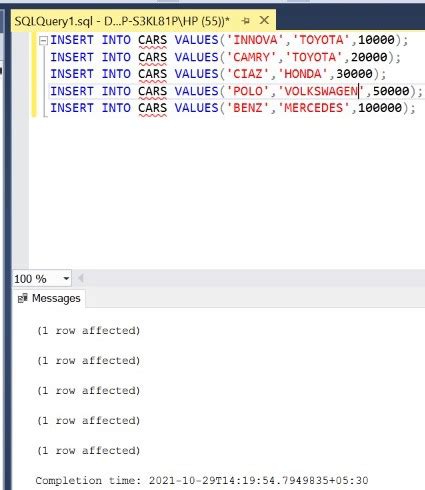
5. Using the "Search" Function
You can use the "Search" function in the filter drop-down menu to quickly find specific values. To use the "Search" function, click on the filter icon in the column header and type in the value you want to find.
Troubleshooting the Excel Filter Drop Down Menu
6. Resolving Filter Errors
If you encounter an error when trying to apply a filter, check to make sure that the filter is not conflicting with another filter or formula in the worksheet. You can also try resetting the filter by clicking on the "Filter" button in the column header and selecting "Clear Filter".
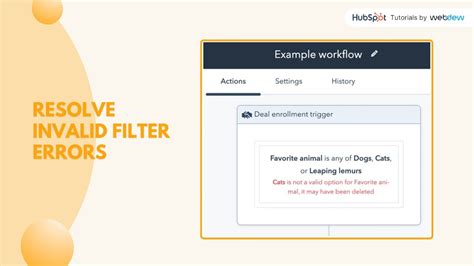
7. Optimizing Filter Performance
To optimize filter performance, make sure to use the "AutoFilter" feature instead of the "Custom Filter" feature. You can also try to reduce the number of filters in your worksheet or use the "Filter" feature in combination with other data analysis tools, such as pivot tables or charts.
Conclusion
Mastering the Excel filter drop-down menu is an essential skill for anyone who works with large datasets. By following the seven tips outlined in this article, you can create, customize, and troubleshoot filter drop-down menus with ease. Whether you are a beginner or an advanced user, learning how to use the filter drop-down menu can help you to analyze and understand your data more efficiently.
Gallery of Excel Filter Drop Down Menus
Excel Filter Drop Down Menu Examples
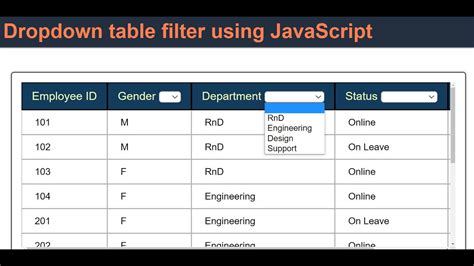
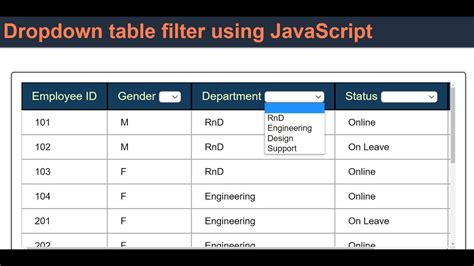
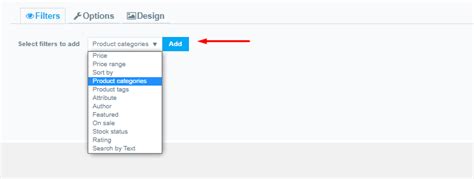
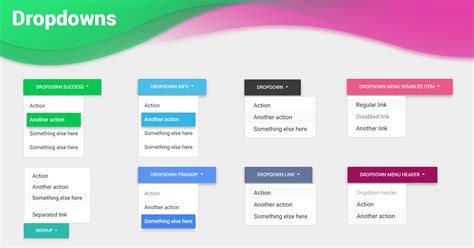
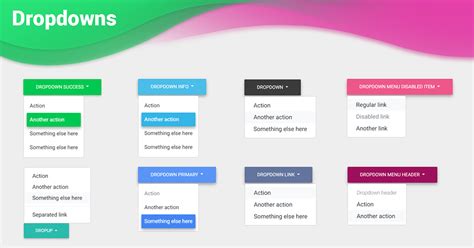
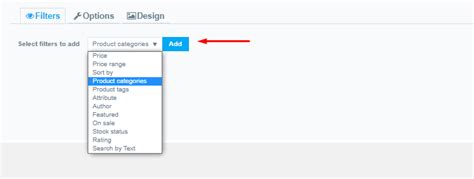
We hope this article has been helpful in mastering the Excel filter drop-down menu. Share your experiences and tips in the comments below!
