Are you frustrated with your Excel filter dropdown not working as expected? Filtering data is a fundamental task in Excel, and when the filter dropdown stops working, it can hinder your productivity. Don't worry, we've got you covered! In this article, we'll explore the common reasons behind this issue and provide you with quick fix solutions to get your filter dropdown up and running in no time.
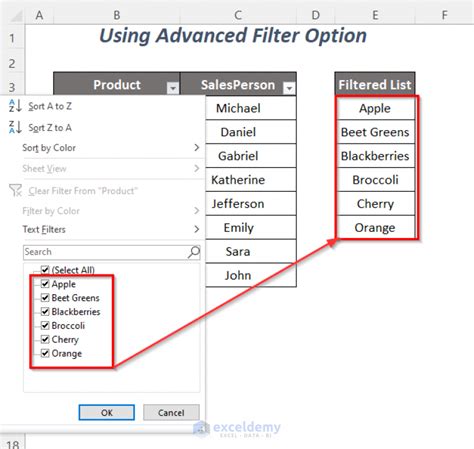
Why is my Excel filter dropdown not working?
Before we dive into the solutions, let's quickly understand the possible reasons behind this issue:
- Data validation: Excel's filter feature relies on data validation to work correctly. If the data validation is incorrect or missing, the filter dropdown might not work.
- Hidden or blank columns: If a column is hidden or blank, the filter dropdown won't appear or work as expected.
- Data type mismatch: If the data type of the column is not suitable for filtering (e.g., text in a date column), the filter dropdown might not work.
- Filter settings: Incorrect filter settings or conflicting filter criteria can prevent the filter dropdown from working.
Quick Fix Solutions
Try these quick fix solutions to resolve the Excel filter dropdown issue:
1. Check Data Validation
Ensure that the data validation is set up correctly for the column. To do this:
- Select the column header cell.
- Go to the "Data" tab in the ribbon.
- Click on "Data Validation" in the "Data Tools" group.
- In the "Data Validation" dialog box, ensure that the "Allow" dropdown is set to the correct data type (e.g., "Whole number" for numbers).
- Click "OK" to save the changes.
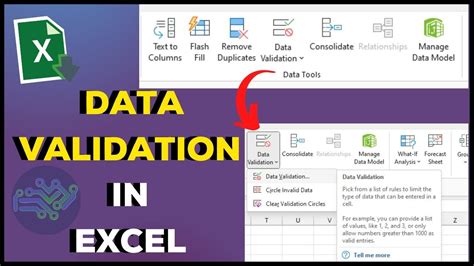
2. Unhide Columns
If a column is hidden, the filter dropdown won't appear. To unhide a column:
- Select the column header cell.
- Go to the "Home" tab in the ribbon.
- Click on "Format" in the "Cells" group.
- Select "Hide & Unhide" > "Unhide Columns".
3. Check for Blank Columns
Blank columns can also prevent the filter dropdown from working. To check for blank columns:
- Select the entire column by pressing Ctrl + Space.
- Press Ctrl + G to open the "Go To" dialog box.
- Click on "Special" and select "Blanks".
- If there are blank cells, fill them with data or delete the blank rows.
4. Adjust Filter Settings
Incorrect filter settings or conflicting filter criteria can prevent the filter dropdown from working. To adjust filter settings:
- Select the column header cell.
- Go to the "Data" tab in the ribbon.
- Click on "Filter" in the "Data Tools" group.
- In the "Filter" dialog box, ensure that the filter criteria are correct and not conflicting.
- Click "OK" to save the changes.
5. Reset Filter
If none of the above solutions work, try resetting the filter:
- Select the column header cell.
- Go to the "Data" tab in the ribbon.
- Click on "Filter" in the "Data Tools" group.
- Click on "Clear Filter" to reset the filter.
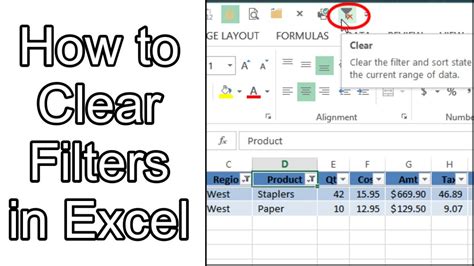
Gallery of Excel Filter Dropdown Solutions
Excel Filter Dropdown Solutions
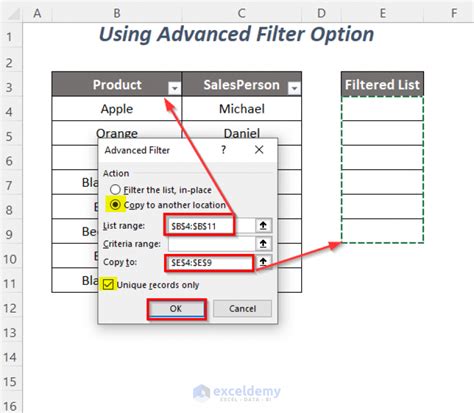
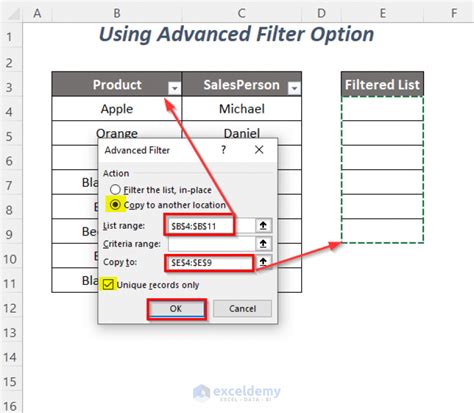
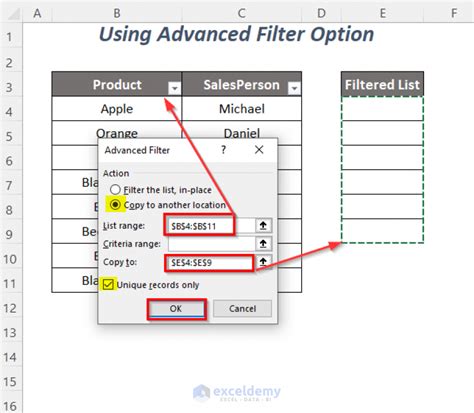
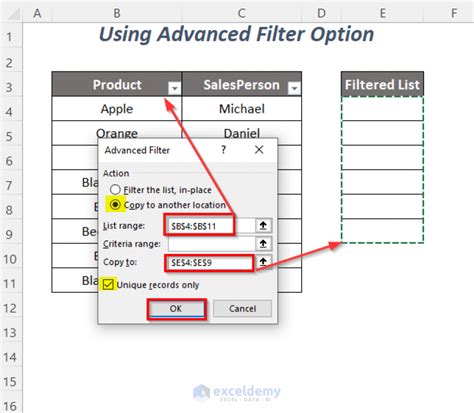
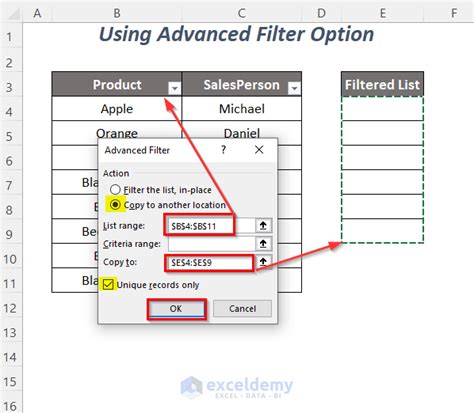
We hope these quick fix solutions have resolved your Excel filter dropdown issue. If you're still experiencing problems, feel free to share your specific issue in the comments below, and we'll do our best to help you troubleshoot the problem.
Don't forget to share this article with your colleagues and friends who might be experiencing similar issues with their Excel filter dropdown. Happy spreadsheeting!
