Are you experiencing issues with Excel filters, where certain rows are not being included in the filtered results? You're not alone. Many Excel users have encountered this problem, and it can be frustrating, especially when working with large datasets.
In this article, we'll explore the common causes of Excel filter issues, where rows are not included, and provide step-by-step solutions to resolve the problem. We'll also cover some best practices to avoid filter issues in the future.
Understanding Excel Filters
Before we dive into the solutions, let's quickly review how Excel filters work. Excel filters allow you to narrow down your data to specific rows that meet certain criteria. You can apply filters to one or multiple columns, and Excel will hide the rows that don't match the filter criteria.
Common Causes of Excel Filter Issues
There are several reasons why rows may not be included in filtered results. Here are some common causes:
- Data Type Issues: Excel filters can be sensitive to data types. If the data type in the filter column is not consistent, the filter may not work as expected.
- Formatting Issues: Formatting issues, such as extra spaces or non-printable characters, can prevent filters from working correctly.
- Leading or Trailing Spaces: Leading or trailing spaces in the data can cause filter issues.
- Filter Criteria: If the filter criteria are not set correctly, rows may not be included in the filtered results.
- Filter Button Issues: Sometimes, the filter button itself can cause issues, especially if it's not enabled or if there are multiple filter buttons.
Solutions to Excel Filter Issues
Now that we've covered the common causes of Excel filter issues, let's move on to the solutions.
1. Check Data Type Consistency
Ensure that the data type in the filter column is consistent. You can check the data type by selecting a cell in the column and checking the Number Format in the Home tab.
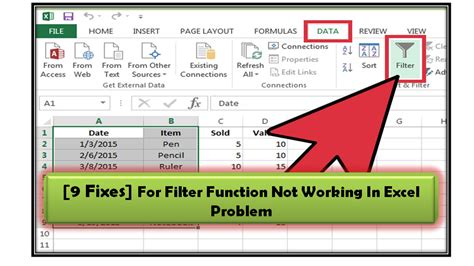
2. Check for Formatting Issues
Check for formatting issues, such as extra spaces or non-printable characters, in the data. You can use the TRIM function to remove extra spaces.
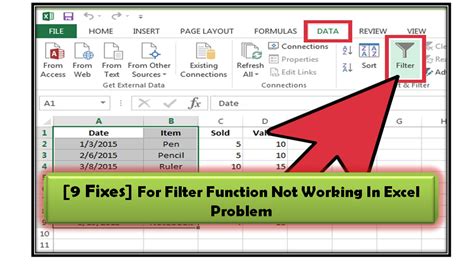
3. Remove Leading or Trailing Spaces
Use the TRIM function to remove leading or trailing spaces in the data.
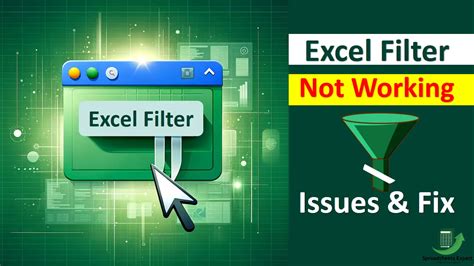
4. Check Filter Criteria
Ensure that the filter criteria are set correctly. Check the filter criteria by selecting the filter button and reviewing the criteria.
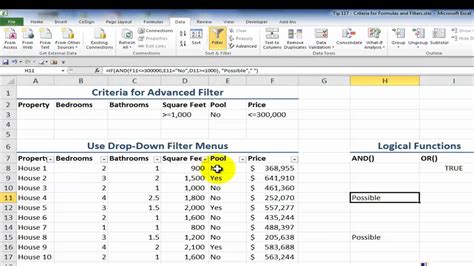
5. Enable Filter Button
Ensure that the filter button is enabled. You can enable the filter button by selecting the Data tab and clicking on the Filter button.

Best Practices to Avoid Filter Issues
To avoid filter issues in the future, follow these best practices:
- Use Consistent Data Types: Ensure that the data type in the filter column is consistent.
- Use TRIM Function: Use the TRIM function to remove extra spaces in the data.
- Check Filter Criteria: Ensure that the filter criteria are set correctly.
- Enable Filter Button: Ensure that the filter button is enabled.
Gallery of Excel Filter Issues
Excel Filter Issues Image Gallery
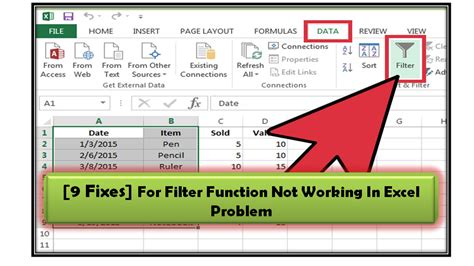
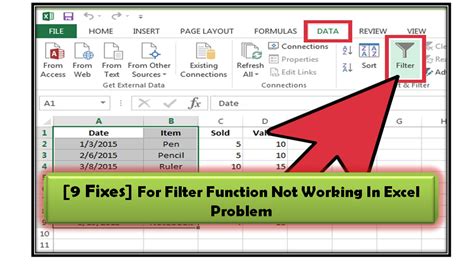
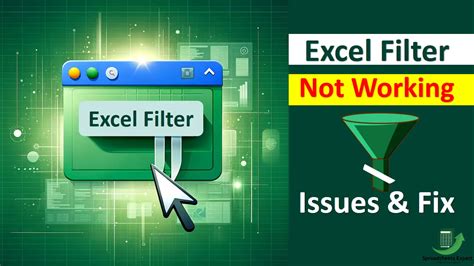
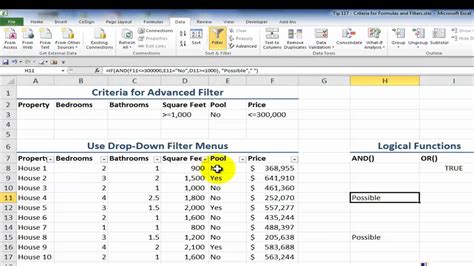

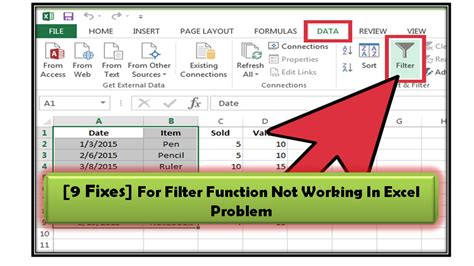
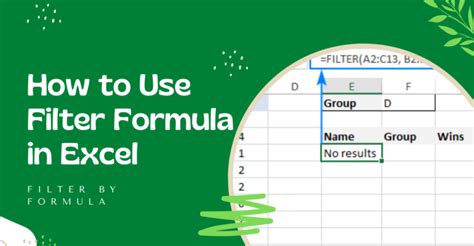
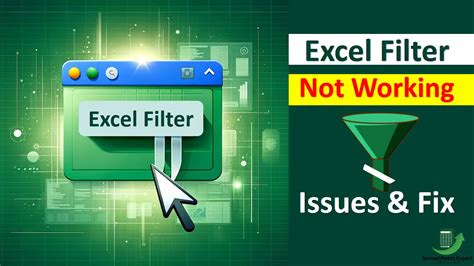
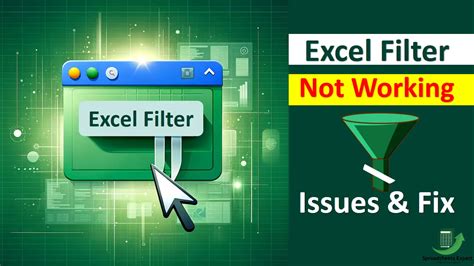
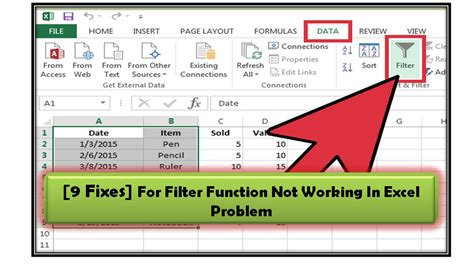
Conclusion
Excel filter issues can be frustrating, but by understanding the common causes and following the solutions outlined in this article, you can resolve the issues and get back to working with your data. Remember to follow the best practices to avoid filter issues in the future.
Share Your Thoughts
Have you experienced Excel filter issues? Share your thoughts and experiences in the comments below. Do you have any tips or tricks to share? We'd love to hear from you!
