If you're an avid user of Microsoft Excel, you're likely familiar with the power of filtering data to analyze and present information effectively. However, there are instances where the Excel filter may not work as expected, causing frustration and delays in your workflow. In this article, we'll explore common issues that might cause Excel filters to malfunction and provide you with five fixes to get your filters working smoothly again.
Filters are a crucial feature in Excel, allowing users to narrow down data to specific criteria, such as dates, numbers, or text. They help to organize and summarize large datasets, making it easier to identify trends and patterns. When filters fail to work, it can disrupt the entire analysis process, leading to incorrect conclusions and decisions.
Identifying the root cause of the issue is essential to resolving the problem. Common culprits include incorrect filter settings, formatting issues, or data inconsistencies. In some cases, the problem might be due to a simple mistake or oversight. Let's dive into the five fixes to get your Excel filters working correctly.
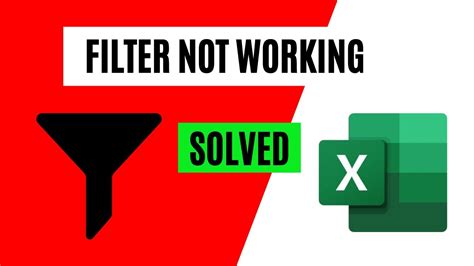
Fix 1: Check Filter Settings
One of the most common reasons for filters not working is incorrect filter settings. Ensure that the filter is applied to the correct column or row. Check if the filter is set to the correct criteria, such as "equals" or "contains." If you're using multiple filters, verify that they are not conflicting with each other.
- Go to the "Data" tab in the ribbon.
- Click on the "Filter" button in the "Data Tools" group.
- Check the filter settings and adjust them as needed.
Using the Filter Button
The filter button is a convenient way to quickly apply filters to your data. To use the filter button:
- Select the cell range you want to filter.
- Click on the "Filter" button in the "Data Tools" group.
- Choose the filter criteria from the dropdown menu.
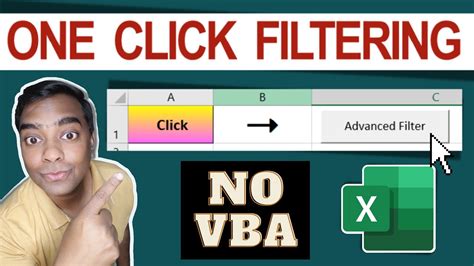
Fix 2: Verify Data Formatting
Data formatting can also affect the functionality of filters. Ensure that the data is formatted consistently and correctly. For example, if you're filtering dates, make sure they are in the correct format (e.g., mm/dd/yyyy).
- Check the data formatting by selecting the cell range and pressing "Ctrl + 1" to open the "Format Cells" dialog box.
- Verify that the data is formatted correctly and consistently.
Using the Format Cells Dialog Box
The format cells dialog box allows you to customize the formatting of your data. To use the format cells dialog box:
- Select the cell range you want to format.
- Press "Ctrl + 1" to open the "Format Cells" dialog box.
- Choose the desired formatting options.
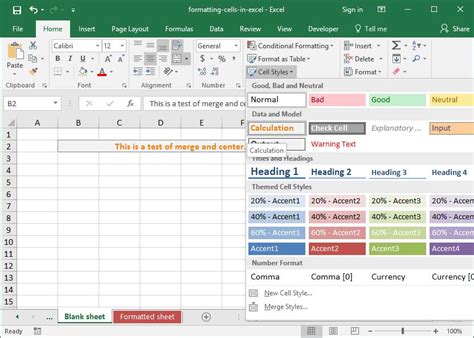
Fix 3: Remove Duplicate Values
Duplicate values can cause filters to malfunction. Remove any duplicate values in the data range to ensure that filters work correctly.
- Select the cell range you want to remove duplicates from.
- Go to the "Data" tab in the ribbon.
- Click on the "Remove Duplicates" button in the "Data Tools" group.
Using the Remove Duplicates Button
The remove duplicates button is a convenient way to quickly remove duplicate values from your data. To use the remove duplicates button:
- Select the cell range you want to remove duplicates from.
- Click on the "Remove Duplicates" button in the "Data Tools" group.
- Choose the columns you want to remove duplicates from.
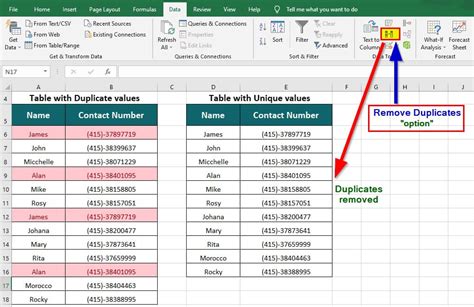
Fix 4: Check for Errors in the Data
Errors in the data can also cause filters to malfunction. Check for errors such as #N/A, #VALUE!, or #REF! and correct them.
- Select the cell range you want to check for errors.
- Go to the "Formulas" tab in the ribbon.
- Click on the "Error Checking" button in the "Formula Auditing" group.
Using the Error Checking Button
The error checking button allows you to quickly identify and correct errors in your data. To use the error checking button:
- Select the cell range you want to check for errors.
- Click on the "Error Checking" button in the "Formula Auditing" group.
- Choose the error checking options.
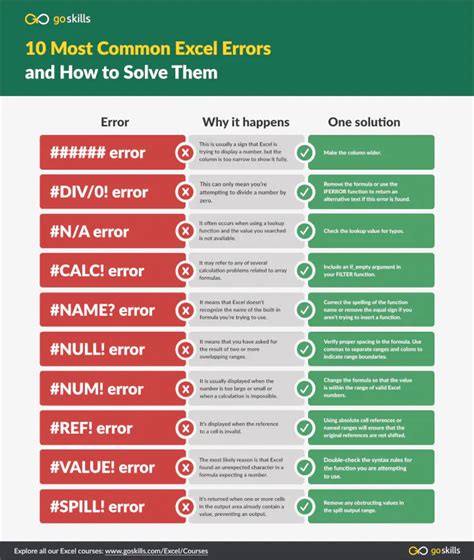
Fix 5: Restart Excel or Restart Your Computer
Sometimes, simply restarting Excel or your computer can resolve the issue. This can help to refresh the application and resolve any underlying issues.
- Close Excel and restart it.
- If the issue persists, restart your computer.
Troubleshooting Tips
- Check for updates: Ensure that you're running the latest version of Excel.
- Disable add-ins: Try disabling any add-ins that may be interfering with the filter functionality.
- Check for conflicts: Verify that there are no conflicts with other Excel features or add-ins.
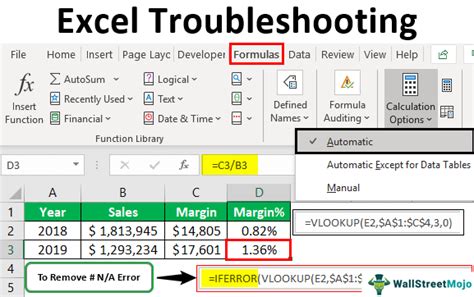
Excel Filter Not Working Image Gallery
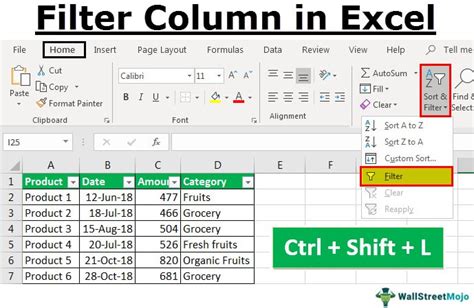
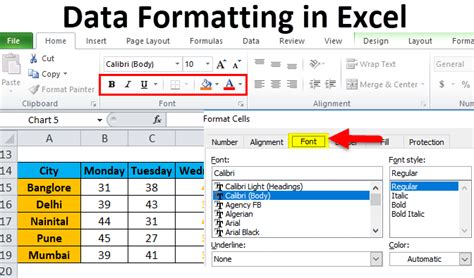
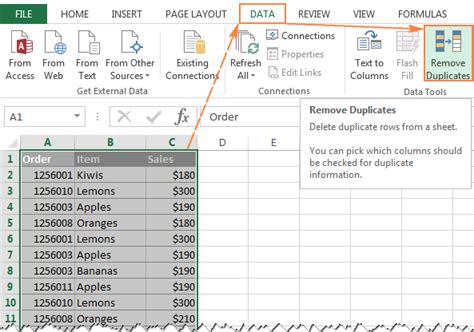
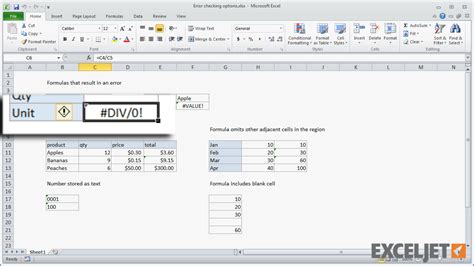
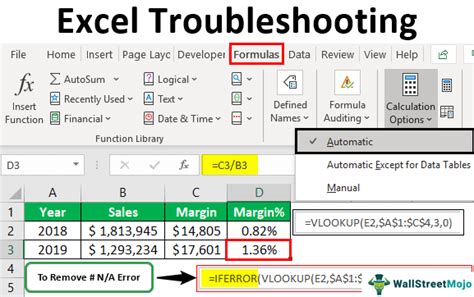
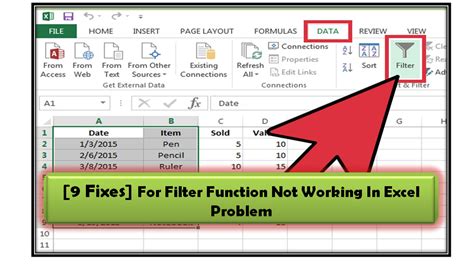
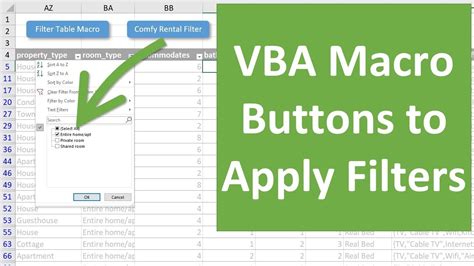
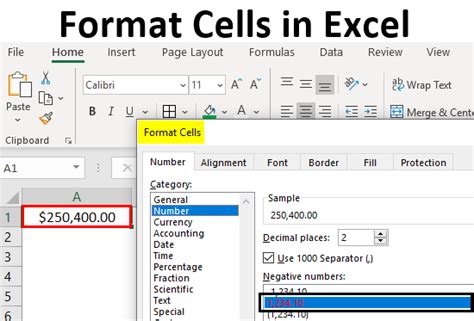

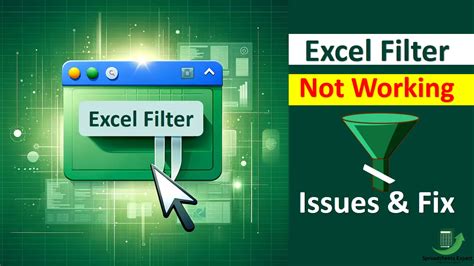
By following these five fixes, you should be able to resolve the issue of Excel filters not working. Remember to check filter settings, verify data formatting, remove duplicate values, check for errors, and restart Excel or your computer if necessary. If you're still experiencing issues, try troubleshooting or seeking help from a Microsoft support specialist.
