Excel filters are a powerful tool for managing and analyzing data in spreadsheets. They allow users to quickly narrow down their data to specific rows that meet certain criteria, making it easier to view, edit, and analyze the information. One common task is to filter data to show rows with blank cells included. This can be particularly useful for identifying missing information, cleaning up data, or preparing it for further analysis. Here's a step-by-step guide on how to filter data in Excel to show rows with blank cells:
Understanding Excel Filters
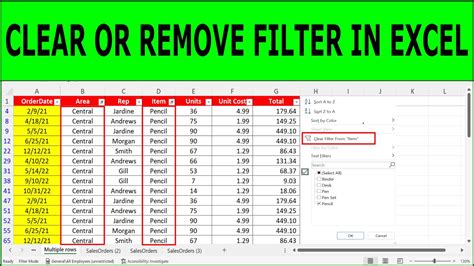
Before diving into filtering data with blank cells, it's essential to understand how Excel filters work. Excel filters allow you to hide rows of data that don't meet your criteria, making it easier to focus on the data that's important. You can filter data based on a wide range of criteria, including text, numbers, dates, and more.
How to Filter Data to Show Rows with Blank Cells
To filter data and show rows with blank cells in Excel, follow these steps:
Step 1: Select Your Data Range
- Open your Excel spreadsheet and select the range of cells that contains the data you want to filter. Make sure to select the header row as well, as this will be used to identify the columns.
Step 2: Go to the Data Tab
- Click on the "Data" tab in the ribbon menu at the top of the Excel window. This tab contains all the tools you need to manage and analyze your data.
Step 3: Apply the Filter
- Click on the "Filter" button in the Data Tools group. This will apply filters to each column in your selected data range. You'll see a dropdown arrow appear at the top of each column.
Step 4: Open the Filter Dropdown
- Click on the dropdown arrow for the column you want to filter. This will open the filter menu, which includes options to filter by specific values, as well as to show or hide blank cells.
Step 5: Select "Blanks"
- In the filter menu, select the "(Blanks)" option. This will filter your data to show only the rows where the selected column contains blank cells.
Using the "Search" Function for More Specific Filtering
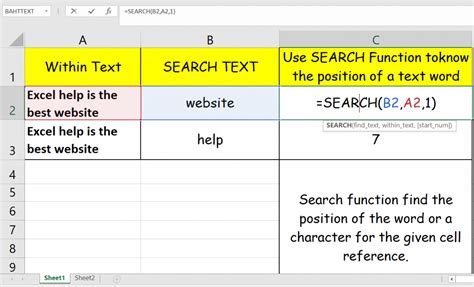
If you're working with a large dataset and want to filter data to show rows with blank cells in a more specific way, you can use the "Search" function within the filter menu.
- Open the filter dropdown for the column you're interested in.
- Click on the "Search" box at the top of the filter menu.
- Type "(blanks)" into the search box and press Enter.
This will quickly filter your data to show only the rows where the selected column contains blank cells.
Why Showing Rows with Blank Cells is Useful
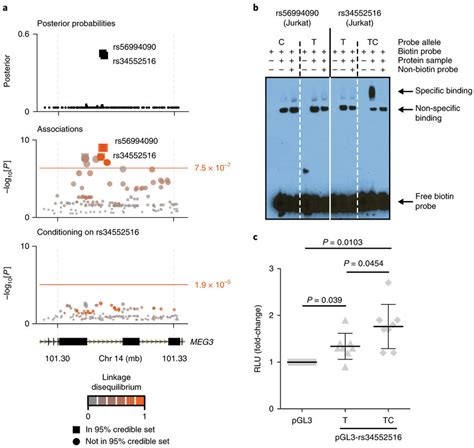
Showing rows with blank cells can be incredibly useful in a variety of situations:
- Data Cleaning: Identifying and addressing blank cells is a crucial step in data cleaning. By filtering your data to show rows with blank cells, you can quickly identify where information is missing and take steps to fill in the gaps.
- Data Analysis: Blank cells can skew your data analysis if not properly accounted for. By filtering out rows with blank cells, you can ensure that your analysis is based on complete and accurate data.
- Data Entry: If you're using Excel to track data entry progress, filtering data to show rows with blank cells can help you identify where more information is needed.
Gallery of Excel Filter and Blank Cell Images
Excel Filter and Blank Cell Gallery
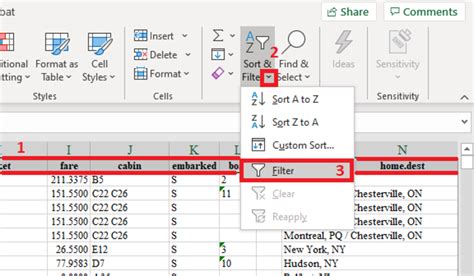
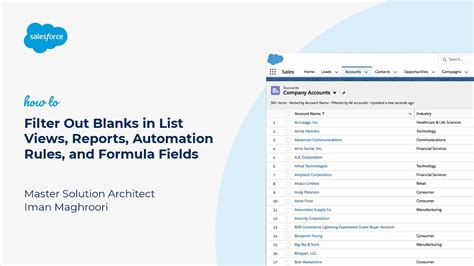
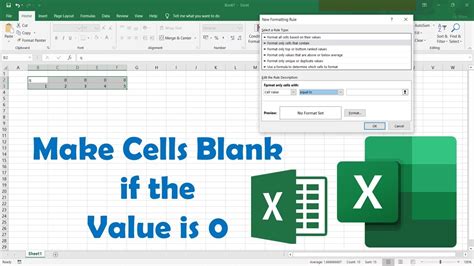
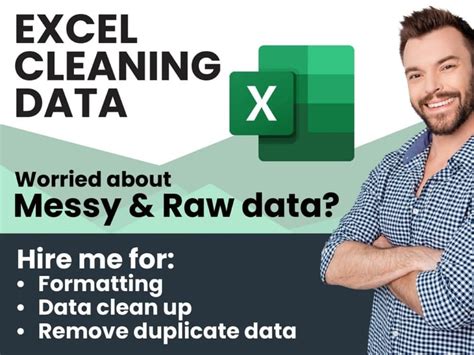

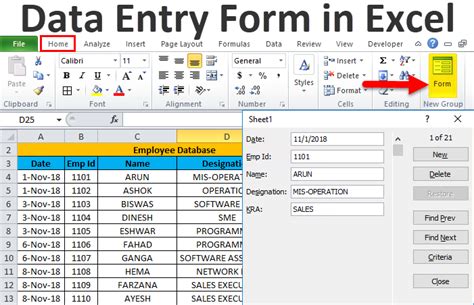
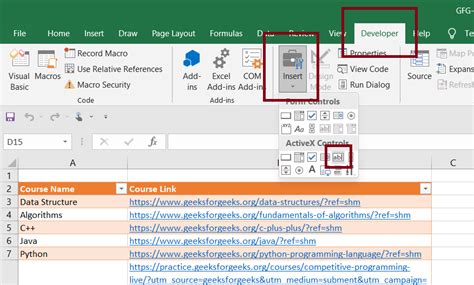
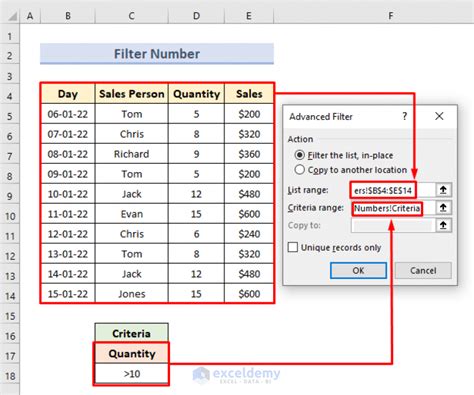
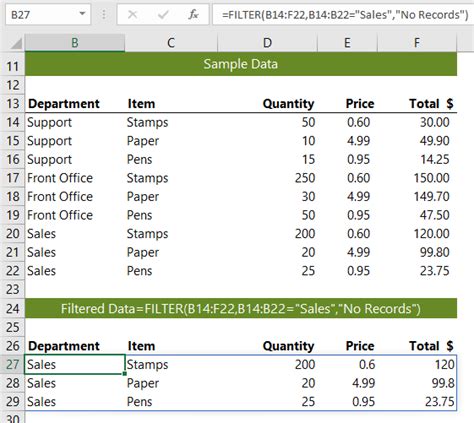
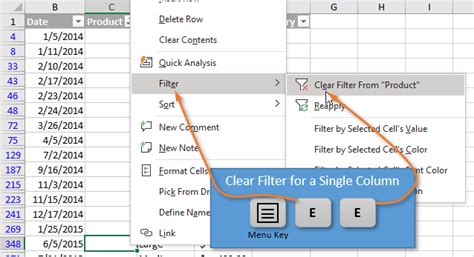
We hope this guide has been helpful in showing you how to filter data in Excel to show rows with blank cells. Whether you're a beginner or an advanced user, mastering Excel filters can make a significant difference in how you work with data. Feel free to share your experiences or ask questions in the comments below!
