In Microsoft Excel, the Find and Replace feature is a powerful tool that allows users to search for specific data within a worksheet or entire workbook and replace it with new data. However, many users are unaware that this feature can also be used to highlight cells based on specific criteria. In this article, we will explore five ways to highlight cells using Excel's Find and Replace feature.
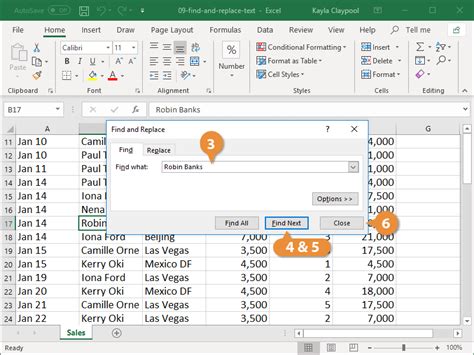
Why Highlight Cells?
Highlighting cells in Excel can be useful for various reasons, such as:
- Drawing attention to important data
- Identifying trends or patterns
- Creating visual filters to focus on specific data
- Enhancing the overall readability of the worksheet
Method 1: Highlighting Cells with Specific Values
One of the simplest ways to highlight cells using Find and Replace is to search for specific values. Here's how:
- Select the range of cells you want to search
- Go to Home > Find & Select > Find
- In the Find what field, enter the value you want to search for
- Click the "Format" button and select "Highlight cells rules" > "Equal to"
- Choose a highlight color and click OK
Excel will then highlight all cells within the selected range that contain the specified value.
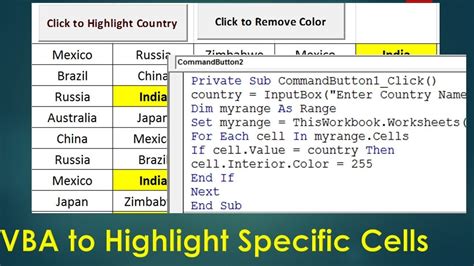
Method 2: Highlighting Cells with Formulas
You can also use Find and Replace to highlight cells that contain specific formulas. Here's how:
- Select the range of cells you want to search
- Go to Home > Find & Select > Find
- In the Find what field, enter the formula you want to search for (e.g., "=SUM(A1:A10)")
- Click the "Format" button and select "Highlight cells rules" > "Formulas"
- Choose a highlight color and click OK
Excel will then highlight all cells within the selected range that contain the specified formula.
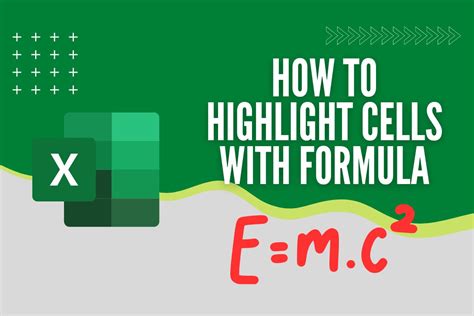
Method 3: Highlighting Cells with Conditional Formatting
Find and Replace can also be used to highlight cells based on conditional formatting rules. Here's how:
- Select the range of cells you want to search
- Go to Home > Find & Select > Find
- In the Find what field, enter the condition you want to search for (e.g., ">10")
- Click the "Format" button and select "Highlight cells rules" > "Conditional formatting"
- Choose a highlight color and click OK
Excel will then highlight all cells within the selected range that meet the specified condition.
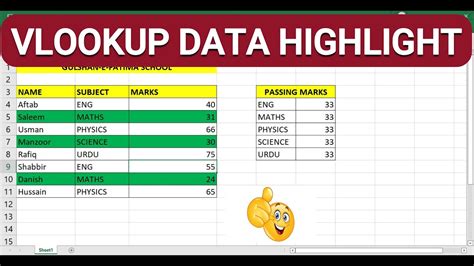
Method 4: Highlighting Cells with Dates
You can also use Find and Replace to highlight cells that contain specific dates or date ranges. Here's how:
- Select the range of cells you want to search
- Go to Home > Find & Select > Find
- In the Find what field, enter the date or date range you want to search for (e.g., ">01/01/2022")
- Click the "Format" button and select "Highlight cells rules" > "Dates"
- Choose a highlight color and click OK
Excel will then highlight all cells within the selected range that contain the specified date or date range.
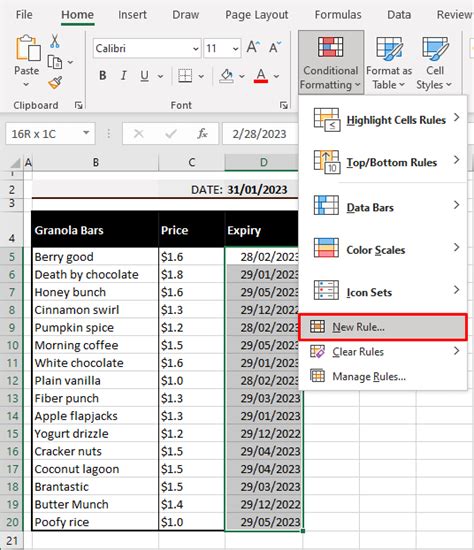
Method 5: Highlighting Cells with Errors
Finally, you can use Find and Replace to highlight cells that contain errors, such as #N/A or #VALUE! errors. Here's how:
- Select the range of cells you want to search
- Go to Home > Find & Select > Find
- In the Find what field, enter the error value you want to search for (e.g., "#N/A")
- Click the "Format" button and select "Highlight cells rules" > "Errors"
- Choose a highlight color and click OK
Excel will then highlight all cells within the selected range that contain the specified error value.
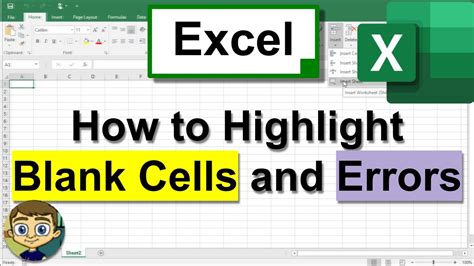
Gallery of Excel Highlighting Techniques
Excel Highlighting Techniques Image Gallery
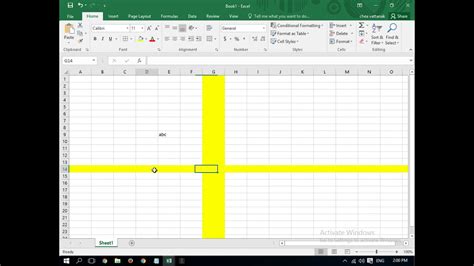
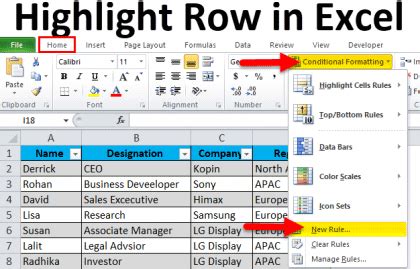
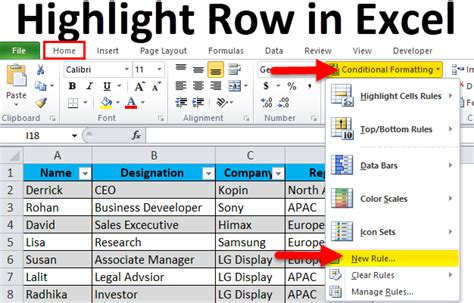
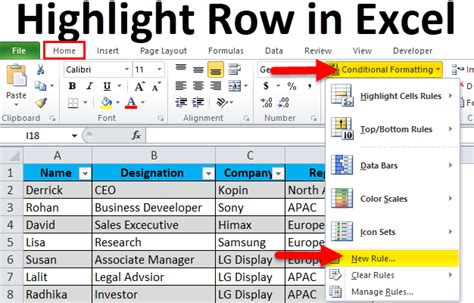
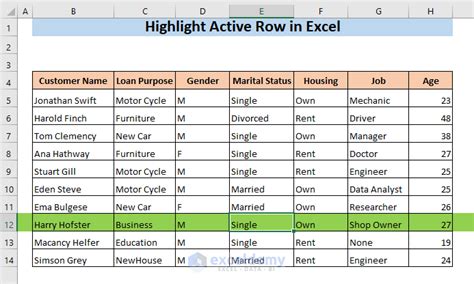
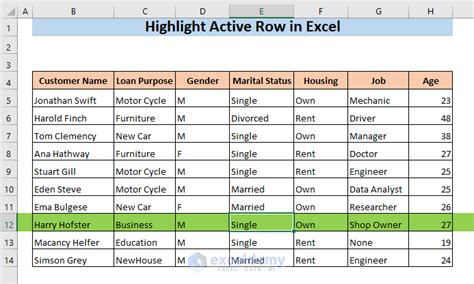
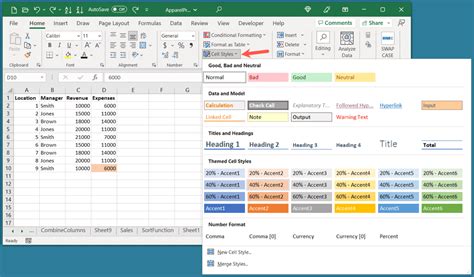
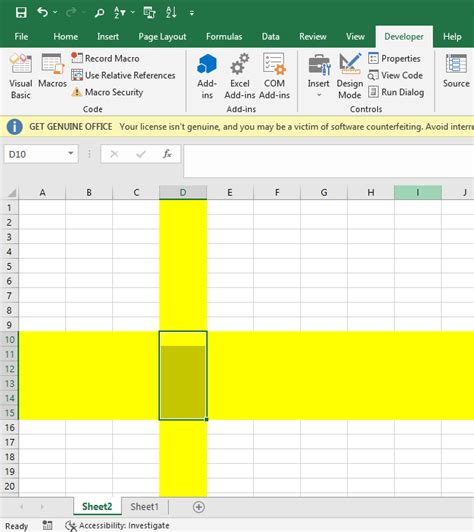
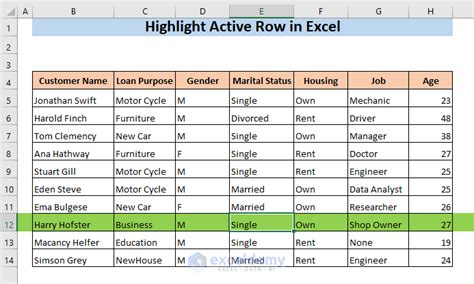
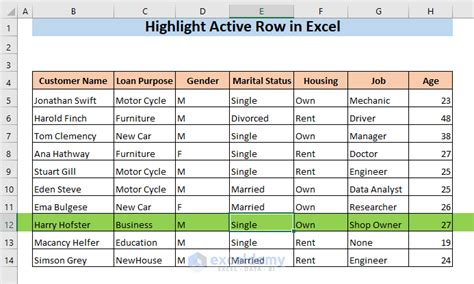
By using these five methods, you can easily highlight cells in Excel using the Find and Replace feature. Whether you need to draw attention to important data, identify trends or patterns, or create visual filters, highlighting cells can help you achieve your goals.
