Finding and replacing data in a single column in Excel can be a time-consuming task, especially when dealing with large datasets. However, there are several methods to make this process more efficient. In this article, we will explore five ways to find and replace in one Excel column.
Method 1: Using the Find and Replace Feature
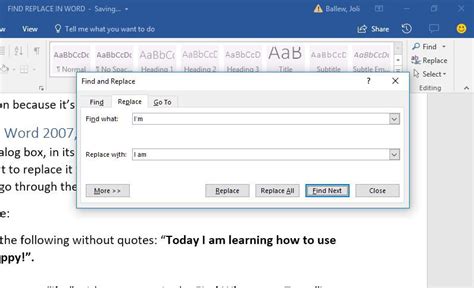
The most straightforward way to find and replace in one Excel column is by using the built-in Find and Replace feature. To do this, follow these steps:
- Select the entire column you want to search by clicking on the column header.
- Press
Ctrl + Fto open the Find and Replace dialog box. - In the Find what field, enter the value you want to find.
- In the Replace with field, enter the value you want to replace it with.
- Click on the Replace All button to replace all instances of the value.
Method 2: Using the SUBSTITUTE Function
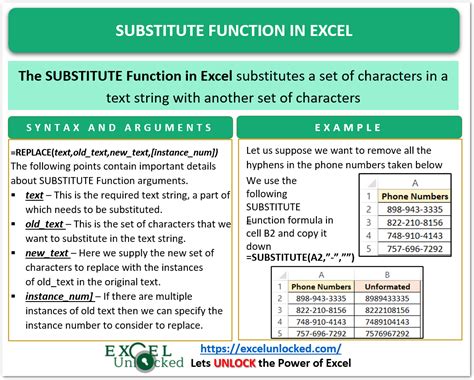
The SUBSTITUTE function is another way to find and replace in one Excel column. This function replaces a specified value with another value in a text string. Here's how to use it:
- Enter the following formula in a new column:
=SUBSTITUTE(A1,"old value","new value") - Replace
A1with the cell reference of the value you want to replace. - Replace
"old value"with the value you want to find. - Replace
"new value"with the value you want to replace it with. - Copy the formula down to the rest of the cells in the column.
Method 3: Using VBA Macro
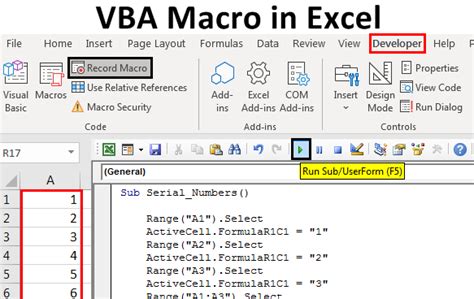
If you want to automate the find and replace process, you can create a VBA macro. Here's an example code:
Sub FindAndReplace()
Dim rng As Range
Set rng = Selection
rng.Replace What:="old value", Replacement:="new value"
End Sub
To use this macro, follow these steps:
- Press
Alt + F11to open the Visual Basic Editor. - In the Editor, click on
Insert>Moduleto insert a new module. - Paste the code into the module.
- Save the module by clicking on
File>Save. - Select the column you want to search.
- Press
Alt + F8to run the macro.
Method 4: Using Power Query
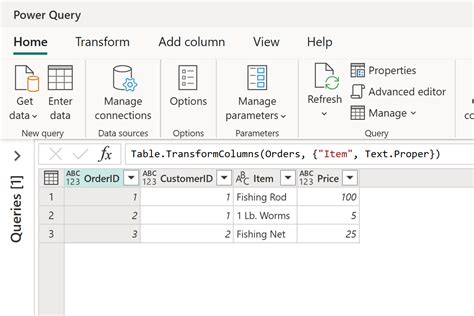
Power Query is a powerful tool in Excel that allows you to transform and manipulate data. You can use Power Query to find and replace in one Excel column. Here's how:
- Select the column you want to search.
- Go to the
Datatab >From Table/Range>From Table. - In the Power Query Editor, click on the
Add Columntab. - Click on the
Replacebutton. - In the Replace dialog box, enter the value you want to find and replace.
- Click on the
OKbutton.
Method 5: Using Excel Formulas
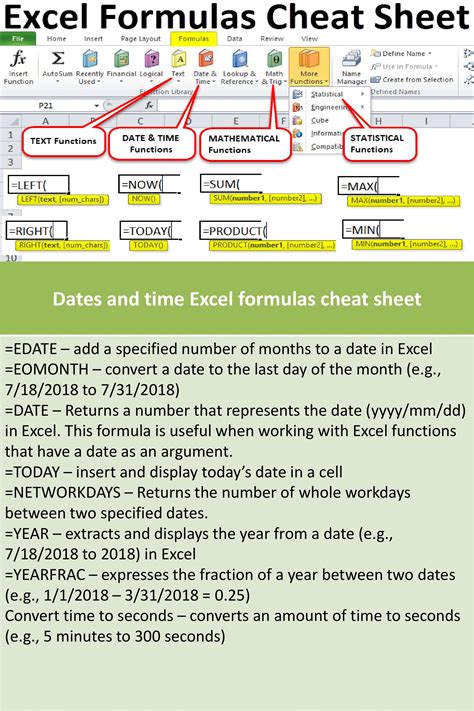
You can also use Excel formulas to find and replace in one column. Here's an example formula:
=IF(A1="old value","new value",A1)
This formula checks if the value in cell A1 is equal to the old value. If it is, it replaces it with the new value. Otherwise, it returns the original value.
Gallery of Find and Replace in Excel
Find and Replace in Excel Image Gallery
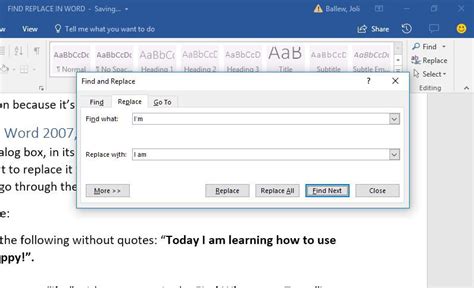
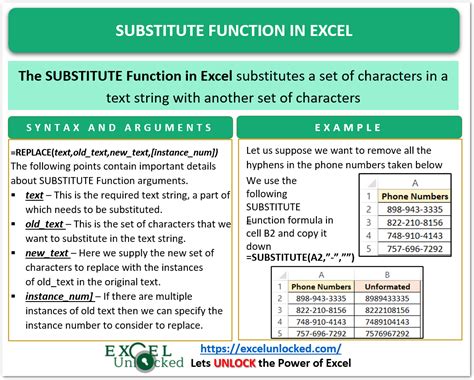
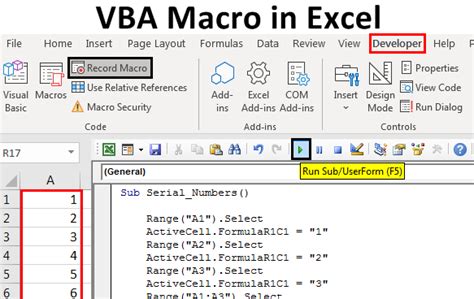
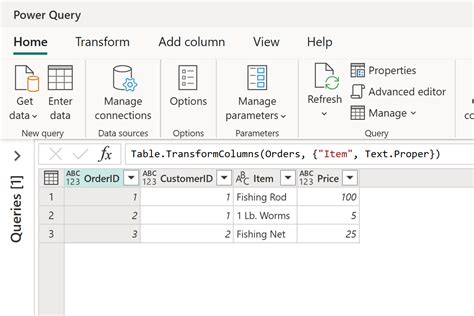
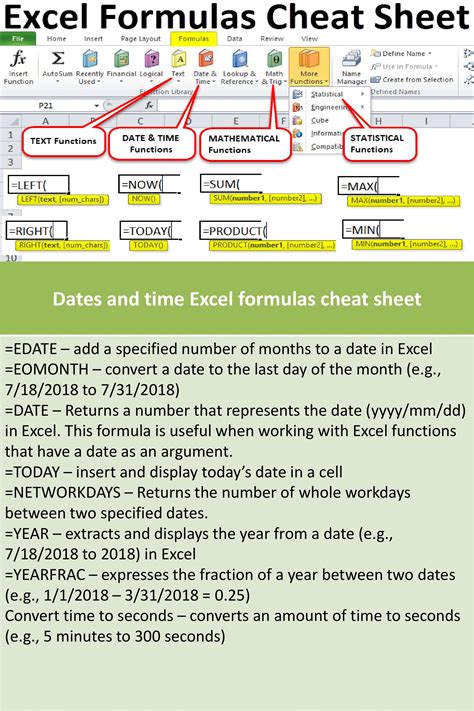
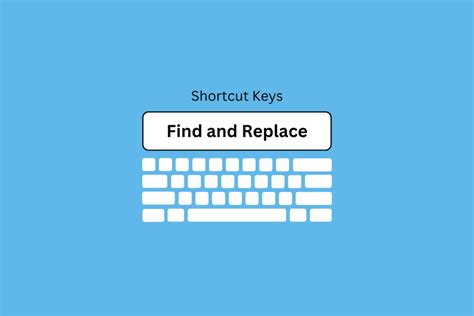
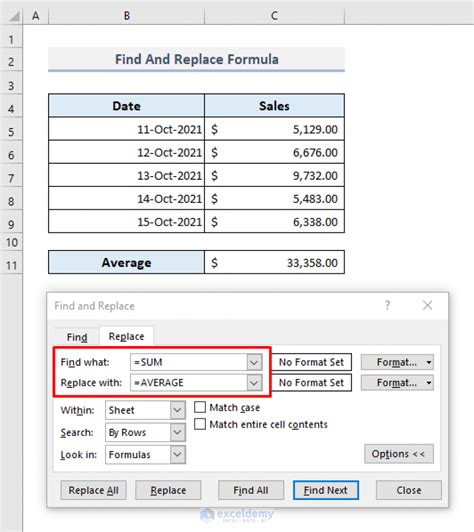

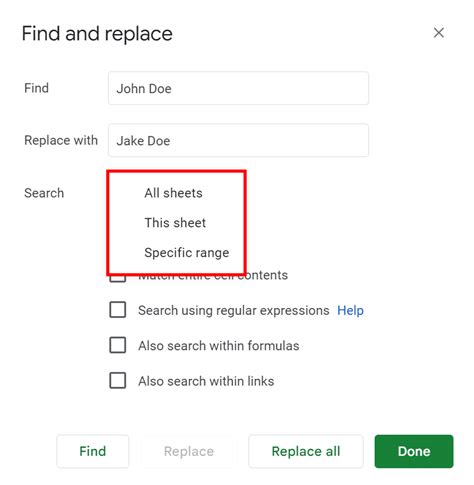
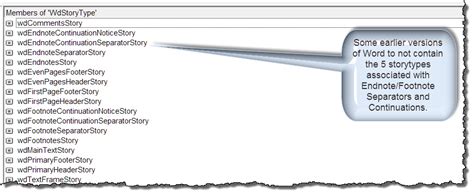
We hope this article has helped you learn five ways to find and replace in one Excel column. Whether you're using the Find and Replace feature, SUBSTITUTE function, VBA macro, Power Query, or Excel formulas, you can now efficiently find and replace data in your Excel worksheets. If you have any questions or need further assistance, please don't hesitate to ask.
