Finding and replacing values in Excel can be a tedious task, especially when dealing with large datasets. Fortunately, Excel provides several ways to find and replace multiple values quickly and efficiently. In this article, we will explore five ways to find and replace multiple values in Excel.
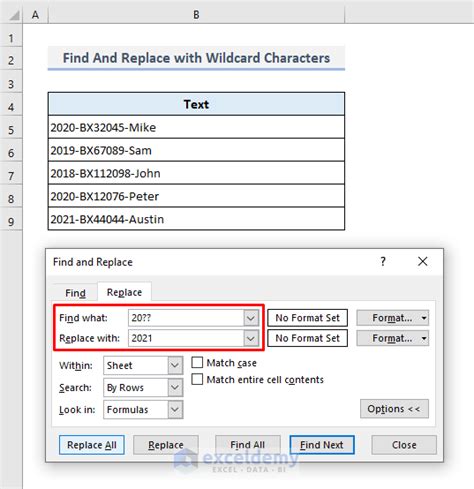
Method 1: Using the Find and Replace Dialog Box
The most common method to find and replace values in Excel is by using the Find and Replace dialog box. This method allows you to find and replace a single value or multiple values at once.
To use this method, follow these steps:
- Select the range of cells you want to search.
- Press Ctrl + H to open the Find and Replace dialog box.
- In the "Find what" field, enter the value you want to find.
- In the "Replace with" field, enter the value you want to replace it with.
- Click on the "Find All" button to find all instances of the value.
- Click on the "Replace All" button to replace all instances of the value.
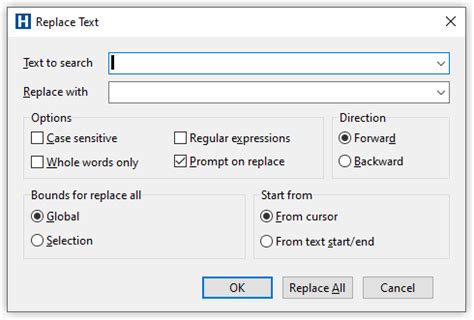
Method 2: Using VLOOKUP and SUBSTITUTE Functions
You can also use the VLOOKUP and SUBSTITUTE functions to find and replace multiple values in Excel. This method is useful when you have a list of values to find and replace.
To use this method, follow these steps:
- Create a table with the values you want to find and replace.
- Use the VLOOKUP function to find the value you want to replace.
- Use the SUBSTITUTE function to replace the value.
Example:
| Value to Find | Value to Replace |
|---|---|
| A | X |
| B | Y |
| C | Z |
Formula: =SUBSTITUTE(VLOOKUP(A2, Table1, 2, FALSE), A2, VLOOKUP(A2, Table1, 2, FALSE))
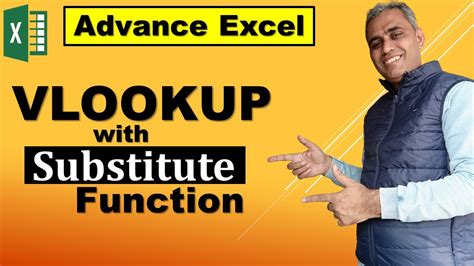
Method 3: Using Power Query
Power Query is a powerful tool in Excel that allows you to find and replace multiple values quickly and efficiently.
To use this method, follow these steps:
- Select the range of cells you want to search.
- Go to the "Data" tab and click on "From Table/Range".
- Click on the "Add Column" tab and select "Conditional Column".
- Enter the value you want to find and replace.
- Click on the "OK" button.
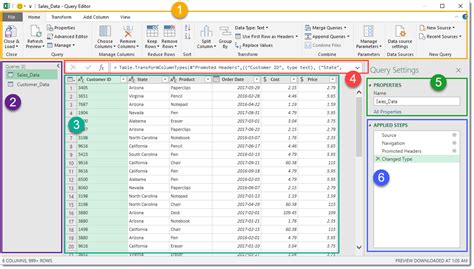
Method 4: Using Macros
You can also use macros to find and replace multiple values in Excel. This method is useful when you need to perform the same task multiple times.
To use this method, follow these steps:
- Open the Visual Basic Editor.
- Create a new module.
- Write the code to find and replace the values.
Example:
Sub FindAndReplace()
Dim rng As Range
Set rng = Selection
For Each cell In rng
If cell.Value = "A" Then cell.Value = "X"
If cell.Value = "B" Then cell.Value = "Y"
If cell.Value = "C" Then cell.Value = "Z"
Next cell
End Sub

Method 5: Using Add-ins
There are also several add-ins available that can help you find and replace multiple values in Excel. These add-ins can be downloaded from the internet and installed in your Excel software.
To use this method, follow these steps:
- Download and install the add-in.
- Follow the instructions provided by the add-in to find and replace the values.
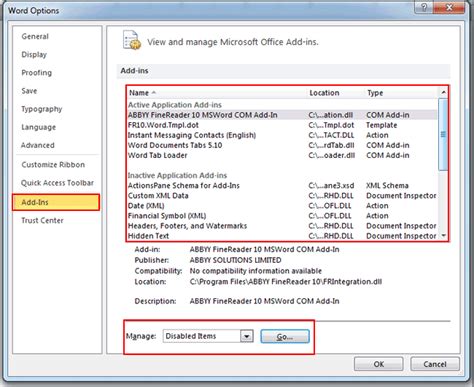
Find and Replace Multiple Values in Excel Image Gallery
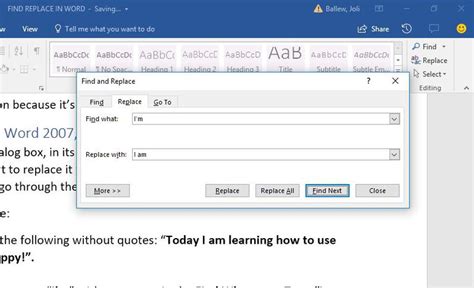
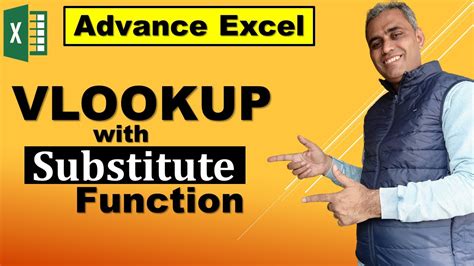
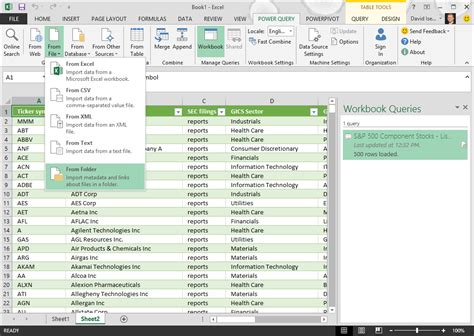
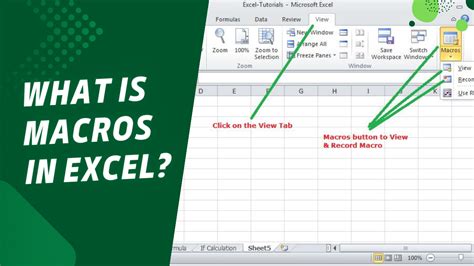
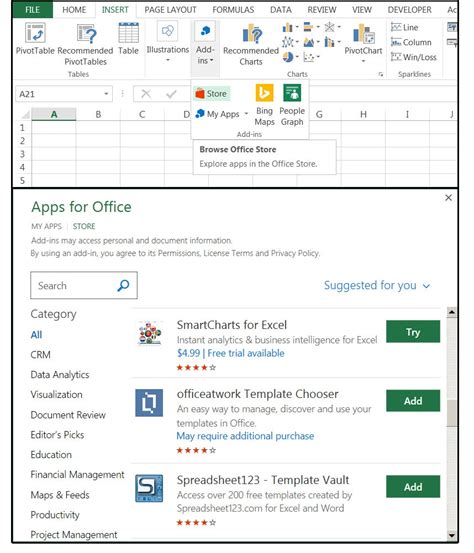
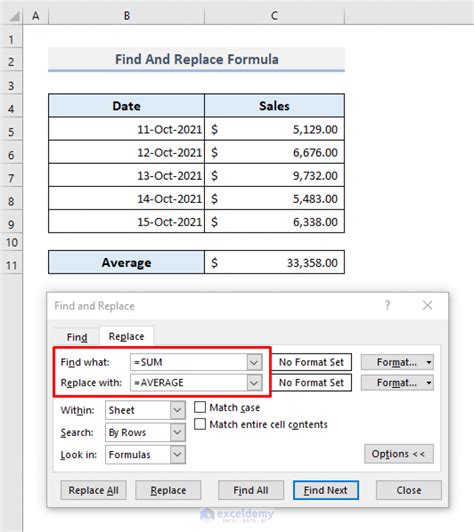
In conclusion, finding and replacing multiple values in Excel can be a tedious task, but there are several methods that can make it easier and more efficient. Whether you use the Find and Replace dialog box, VLOOKUP and SUBSTITUTE functions, Power Query, macros, or add-ins, you can find and replace multiple values quickly and easily.
Share your thoughts and experiences with finding and replacing multiple values in Excel in the comments section below.
