Intro
Unlock the full potential of Excels Find and Replace feature with wildcards. Mastering Excel Find And Replace With Wildcards Made Easy guides you through using asterisks, question marks, and other special characters to search and replace data efficiently. Boost productivity and accuracy with expert tips and tricks for precise data manipulation in Microsoft Excel.
Mastering Excel's Find and Replace feature can be a game-changer for anyone who works with large datasets or repetitive tasks. One of the most powerful aspects of this feature is the use of wildcards, which can help you search for and replace specific patterns in your data. In this article, we'll explore the world of Excel Find and Replace with wildcards, and provide you with the knowledge and skills you need to become a master of this feature.
What are Wildcards in Excel?
Wildcards are special characters that can be used in Excel's Find and Replace feature to represent unknown or variable characters. They're like a secret code that allows you to search for patterns in your data, rather than exact matches. There are several types of wildcards available in Excel, each with its own unique function.
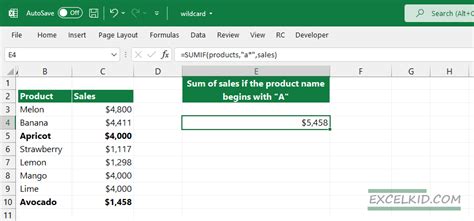
Types of Wildcards in Excel
Here are some of the most common types of wildcards used in Excel:
- Asterisk (*): Represents any number of characters, including none.
- Question mark (?): Represents a single character.
- Tilde (~): Used to find a literal question mark or asterisk.
- Hash (#): Represents a single digit.
These wildcards can be used individually or in combination to create powerful search patterns.
Using Wildcards in Find and Replace
To use wildcards in Find and Replace, follow these steps:
- Go to the "Home" tab in Excel and click on "Find & Select" in the "Editing" group.
- Click on "Find" to open the Find dialog box.
- In the "Find what" field, enter your search pattern using wildcards.
- Click on "Find All" to find all occurrences of the pattern in your data.
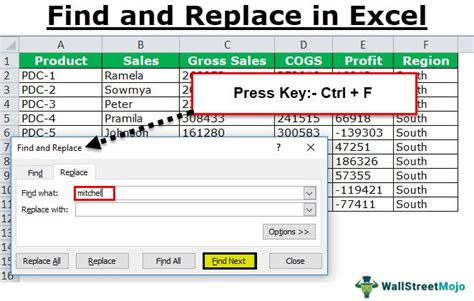
Examples of Using Wildcards
Here are some examples of using wildcards in Find and Replace:
- Find all cells containing a specific word: Use the asterisk wildcard to find all cells containing a specific word. For example, "apple" would find all cells containing the word "apple".
- Find all cells containing a specific date format: Use the hash wildcard to find all cells containing a specific date format. For example, "##/##/####" would find all cells containing a date in the format "MM/DD/YYYY".
- Find all cells containing a specific phone number format: Use the hash wildcard to find all cells containing a specific phone number format. For example, "(###) ###-####" would find all cells containing a phone number in the format "(123) 456-7890".
Tips and Tricks
Here are some tips and tricks for using wildcards in Find and Replace:
- Use the tilde wildcard to find literal question marks or asterisks: If you want to find a literal question mark or asterisk in your data, use the tilde wildcard. For example, "~?" would find all cells containing a literal question mark.
- Use the asterisk wildcard to find any number of characters: The asterisk wildcard is a powerful tool for finding any number of characters. For example, "abc" would find all cells containing the letters "abc" anywhere in the cell.
- Use the question mark wildcard to find a single character: The question mark wildcard is useful for finding a single character. For example, "a?c" would find all cells containing the letters "a" and "c" with any single character in between.
Best Practices
Here are some best practices for using wildcards in Find and Replace:
- Test your search pattern: Before using wildcards in Find and Replace, test your search pattern to make sure it's working correctly.
- Use wildcards sparingly: Wildcards can be powerful, but they can also slow down your search. Use them sparingly and only when necessary.
- Document your search patterns: If you're using complex search patterns, document them so you can easily reference them later.
Common Wildcard Characters in Excel
Here are some common wildcard characters used in Excel:
- Asterisk (*): Represents any number of characters, including none.
- Question mark (?): Represents a single character.
- Tilde (~): Used to find a literal question mark or asterisk.
- Hash (#): Represents a single digit.
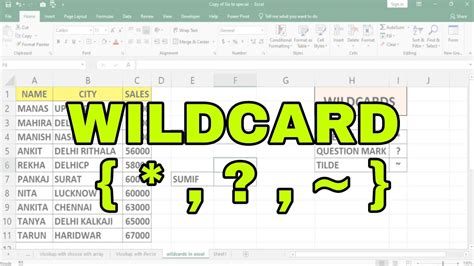
Advanced Wildcard Techniques
Here are some advanced wildcard techniques you can use in Excel:
- Using multiple wildcards: You can use multiple wildcards in a single search pattern. For example, "abc?def" would find all cells containing the letters "abc" and "def" with any single character in between.
- Using wildcards with formulas: You can use wildcards with formulas to perform complex searches. For example, the formula "=COUNTIF(A:A, "apple")" would count the number of cells in column A containing the word "apple".
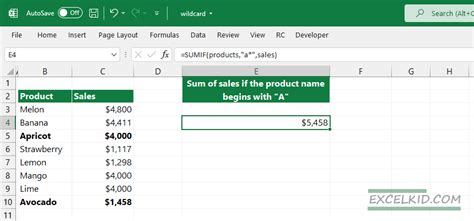
Wildcard Characters in Excel Formulas
Here are some wildcard characters you can use in Excel formulas:
- Asterisk (*): Represents any number of characters, including none.
- Question mark (?): Represents a single character.
- Tilde (~): Used to find a literal question mark or asterisk.
- Hash (#): Represents a single digit.
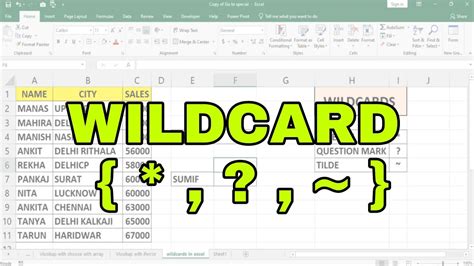
Wildcard Search Patterns in Excel
Here are some wildcard search patterns you can use in Excel:
- Find all cells containing a specific word: Use the asterisk wildcard to find all cells containing a specific word. For example, "apple" would find all cells containing the word "apple".
- Find all cells containing a specific date format: Use the hash wildcard to find all cells containing a specific date format. For example, "##/##/####" would find all cells containing a date in the format "MM/DD/YYYY".
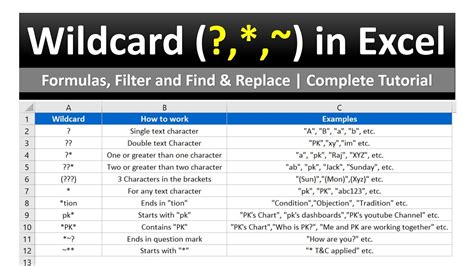
Excel Wildcard Search Examples
Here are some examples of using wildcards in Excel:
- Find all cells containing a specific phone number format: Use the hash wildcard to find all cells containing a specific phone number format. For example, "(###) ###-####" would find all cells containing a phone number in the format "(123) 456-7890".
- Find all cells containing a specific email address format: Use the asterisk wildcard to find all cells containing a specific email address format. For example, "@.com" would find all cells containing an email address in the format "username@domain.com".
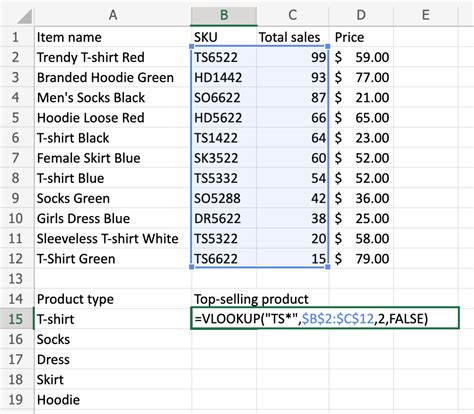
Gallery of Excel Wildcard Search Examples
Excel Wildcard Search Examples
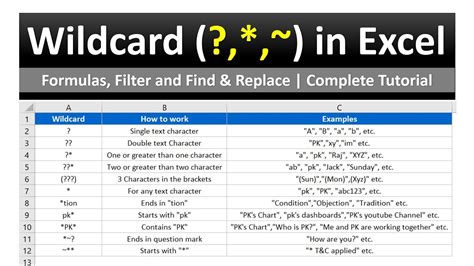
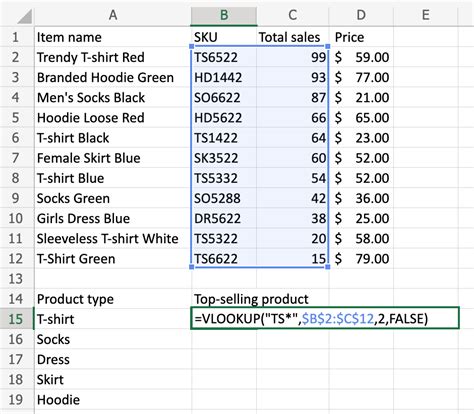
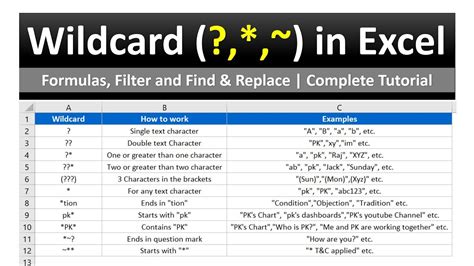
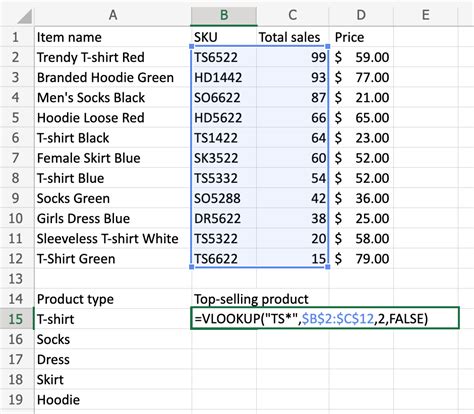
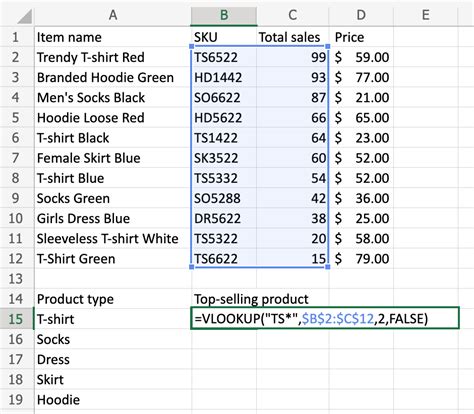
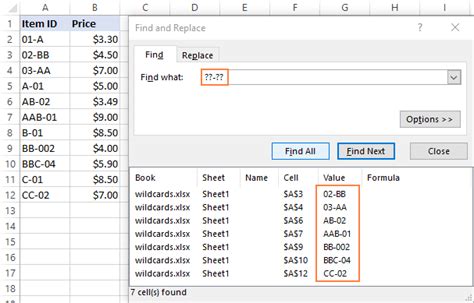
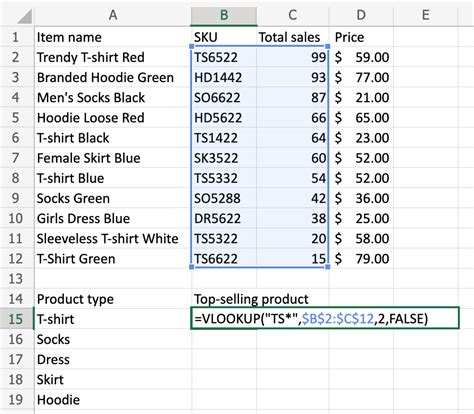
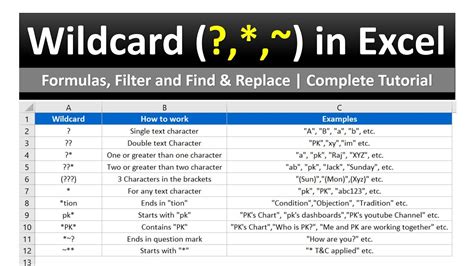
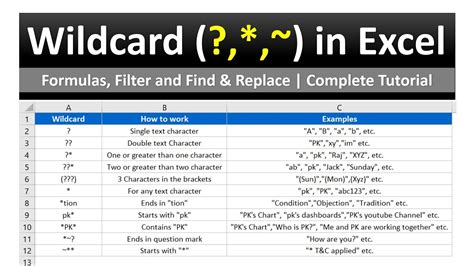
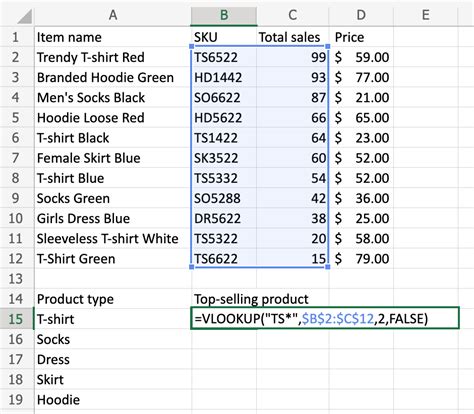
Conclusion
Mastering Excel's Find and Replace feature with wildcards can be a game-changer for anyone who works with large datasets or repetitive tasks. By understanding the different types of wildcards and how to use them, you can perform complex searches and replace operations with ease. Remember to test your search patterns, use wildcards sparingly, and document your search patterns for future reference. With practice and patience, you'll become a master of Excel's Find and Replace feature with wildcards.
We hope this article has been helpful in your journey to mastering Excel's Find and Replace feature with wildcards. If you have any questions or comments, please don't hesitate to reach out.
