Finding cell addresses in Excel can be a daunting task, especially when working with large spreadsheets. However, there are several ways to quickly and easily locate cell addresses, making it a breeze to navigate and manage your data.
The importance of finding cell addresses in Excel cannot be overstated. Whether you're creating formulas, formatting cells, or analyzing data, knowing the cell address is crucial. In this article, we'll explore the different methods for finding cell addresses in Excel, as well as provide tips and tricks to make the process even more efficient.
Why Finding Cell Addresses is Important
Before we dive into the methods for finding cell addresses, let's take a look at why it's so important. Cell addresses are used to:
- Create formulas and functions that reference specific cells or ranges
- Format cells and ranges to make your data more readable
- Analyze data by referencing specific cells or ranges
- Create charts and graphs that display data from specific cells or ranges
Without knowing the cell address, you may find yourself wasting time scrolling through your spreadsheet to find the cell you need. By using the methods outlined in this article, you can quickly and easily locate cell addresses and get back to work.
Method 1: Using the Formula Bar
One of the quickest ways to find a cell address in Excel is by using the formula bar. Here's how:
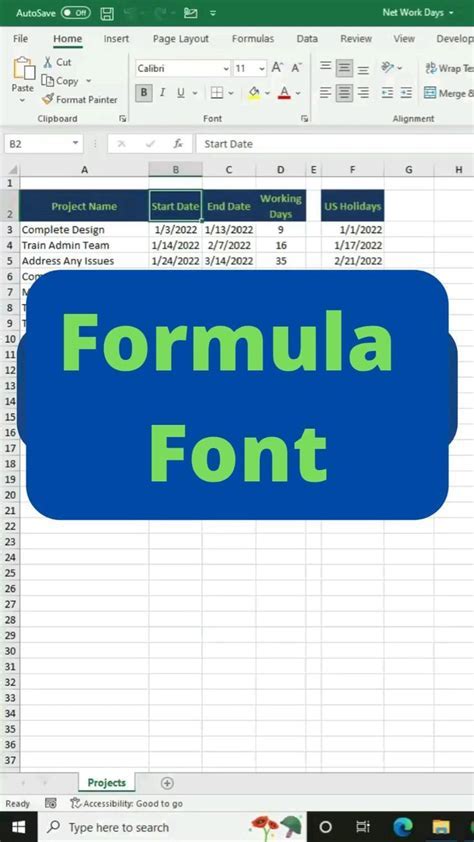
- Select the cell you want to find the address for
- Look at the formula bar, located above the worksheet
- The cell address will be displayed in the formula bar
This method is quick and easy, but it only works if you have the cell selected.
Method 2: Using the Go To Function
Another way to find cell addresses in Excel is by using the Go To function. Here's how:
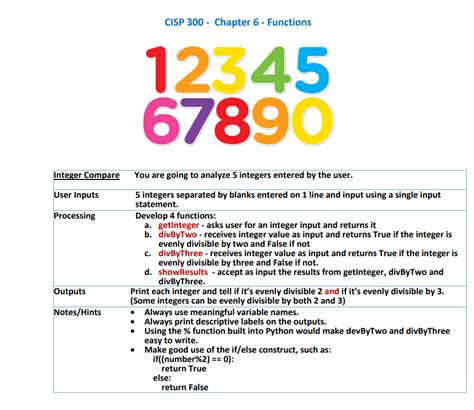
- Press Ctrl + G on your keyboard
- In the Go To dialog box, type the cell address you want to find
- Click OK
This method is useful if you know the cell address, but want to quickly navigate to it.
Method 3: Using the Name Box
The Name Box is a useful tool in Excel that allows you to quickly find cell addresses. Here's how:

- Select the cell you want to find the address for
- Look at the Name Box, located above the formula bar
- The cell address will be displayed in the Name Box
This method is similar to using the formula bar, but the Name Box is located in a more convenient location.
Method 4: Using VBA
If you're comfortable using VBA, you can use a macro to find cell addresses in Excel. Here's an example:
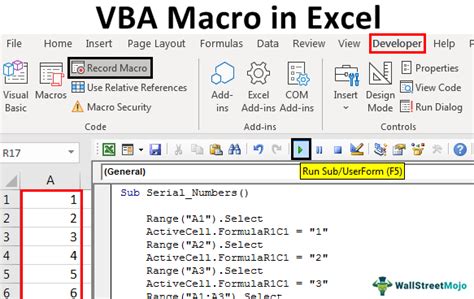
- Open the Visual Basic Editor by pressing Alt + F11
- Create a new module by clicking Insert > Module
- Paste the following code:
Sub FindCellAddress()MsgBox ActiveCell.AddressEnd Sub - Run the macro by clicking Run > Run Sub/UserForm
This method is more advanced, but can be useful if you need to find cell addresses programmatically.
Tips and Tricks
Here are some additional tips and tricks for finding cell addresses in Excel:
- Use the F5 key to quickly navigate to a cell address
- Use the Ctrl + G shortcut to open the Go To dialog box
- Use the Name Box to quickly find cell addresses
- Use VBA to automate tasks that involve finding cell addresses
Gallery of Cell Address Images
Cell Address Image Gallery
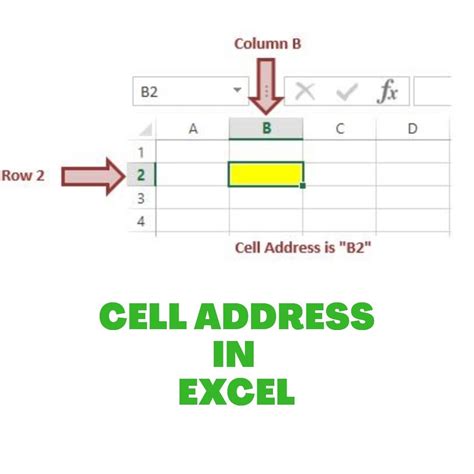
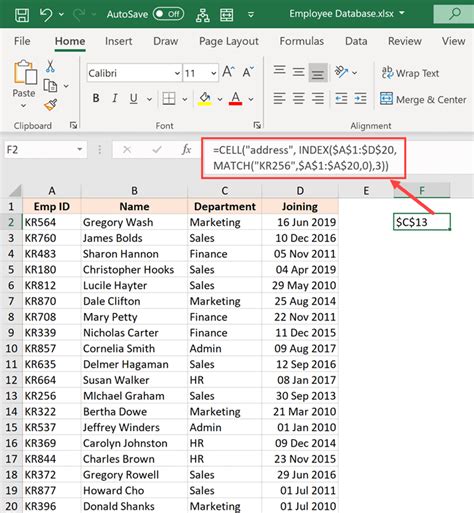
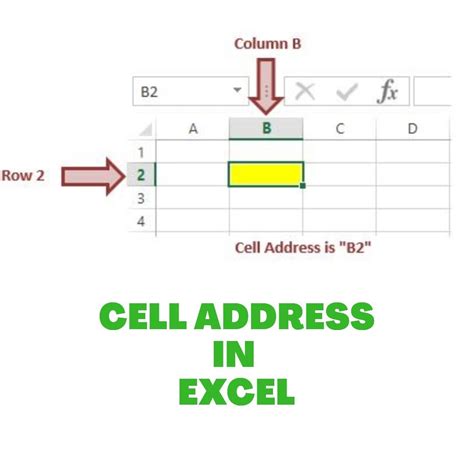
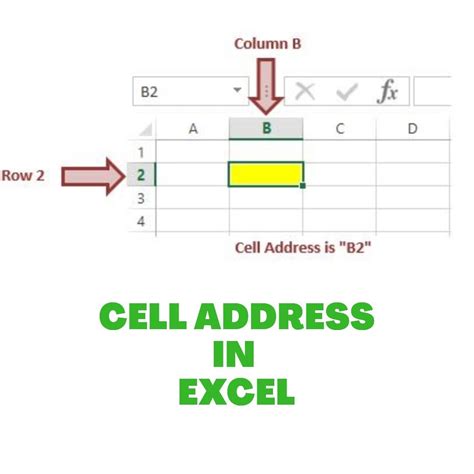
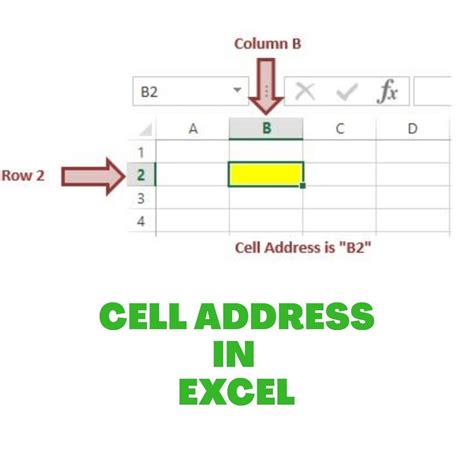
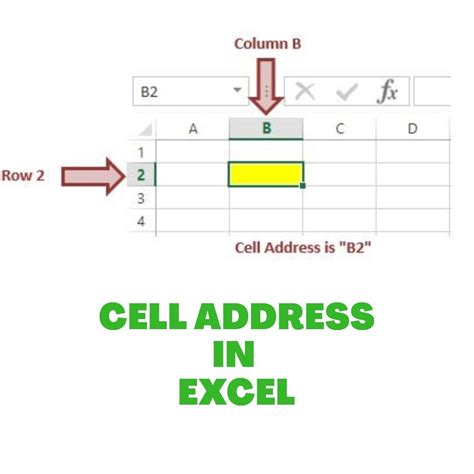
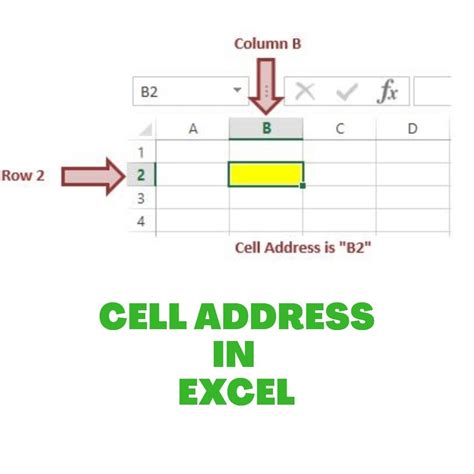
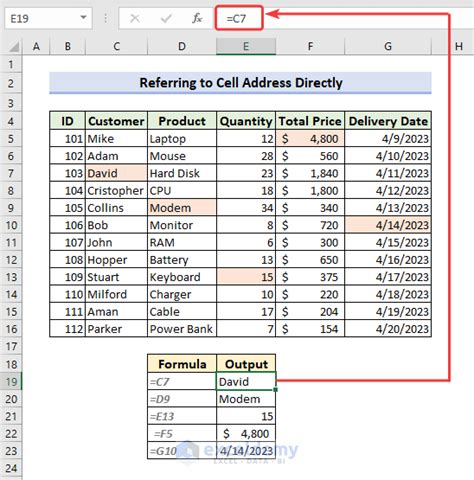
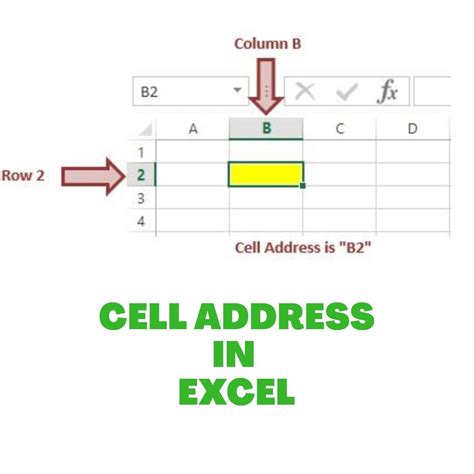
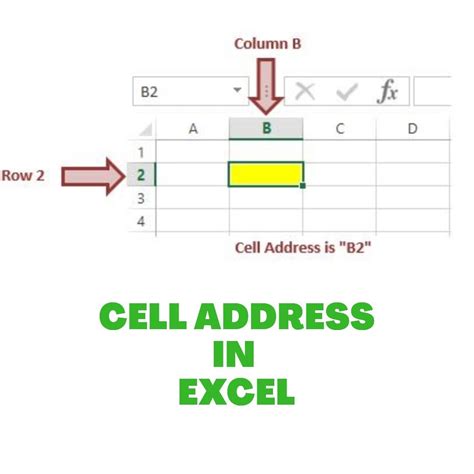
Conclusion
Finding cell addresses in Excel is an essential skill for anyone who works with spreadsheets. By using the methods outlined in this article, you can quickly and easily locate cell addresses and get back to work. Whether you're using the formula bar, Go To function, Name Box, or VBA, there's a method that's right for you. Remember to use the tips and tricks outlined in this article to make the process even more efficient.
