Intro
Discover the power of data tables in Excel with these 5 simple methods. Learn how to quickly find and manage data tables using built-in features, formulas, and shortcuts. Master data table management with techniques for locating, creating, and editing tables, and boost your productivity with these expert tips and tricks.
In today's data-driven world, Microsoft Excel remains one of the most widely used tools for data analysis and visualization. With its powerful features and versatility, Excel helps users to organize, analyze, and present data in a clear and meaningful way. One of the key components of data analysis in Excel is the data table, which allows users to easily summarize and analyze large datasets. However, finding and managing data tables in Excel can sometimes be a challenge, especially for beginners. In this article, we will explore five ways to find data tables in Excel, helping you to streamline your data analysis workflow.
Understanding Data Tables in Excel
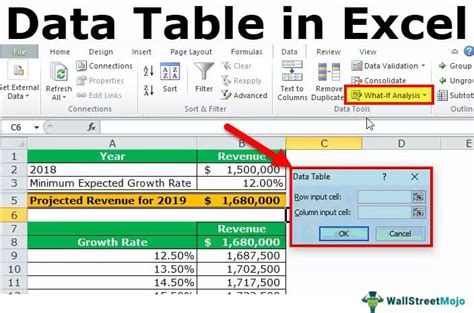
Before we dive into the methods for finding data tables in Excel, it's essential to understand what data tables are and how they are used. A data table in Excel is a range of cells that contains data, which can be used to summarize and analyze large datasets. Data tables can be used to perform various tasks, such as data filtering, sorting, and pivoting, making it easier to gain insights from the data.
Method 1: Using the 'Ctrl + A' Shortcut
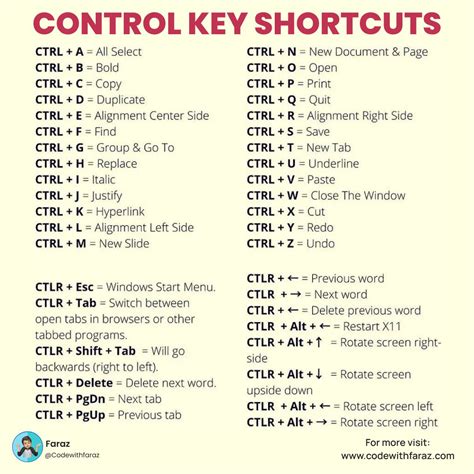
One of the quickest ways to find data tables in Excel is by using the 'Ctrl + A' shortcut. This shortcut selects all the cells in the active worksheet, including data tables. To use this method, follow these steps:
- Open your Excel worksheet
- Press 'Ctrl + A' to select all cells
- Look for the data tables in the selected range of cells
This method is useful when you have a small to medium-sized dataset and want to quickly identify the data tables.
Method 2: Using the 'Go To' Feature
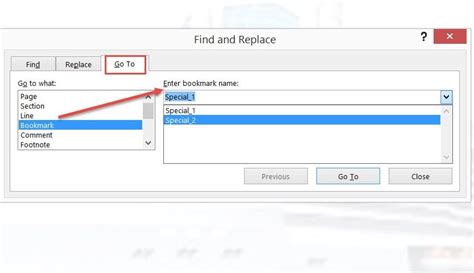
Another way to find data tables in Excel is by using the 'Go To' feature. This feature allows you to quickly navigate to specific cells or ranges of cells in your worksheet. To use this method, follow these steps:
- Open your Excel worksheet
- Press 'F5' to open the 'Go To' dialog box
- Type the address of the cell range that contains the data table
- Click 'OK' to go to the selected range of cells
This method is useful when you know the exact address of the data table or when you want to navigate to a specific range of cells.
Method 3: Using the 'Find' Feature

The 'Find' feature in Excel allows you to search for specific data or formatting in your worksheet. You can use this feature to find data tables by searching for specific keywords or formatting. To use this method, follow these steps:
- Open your Excel worksheet
- Press 'Ctrl + F' to open the 'Find' dialog box
- Type the keyword or formatting that you want to search for
- Click 'Find Next' to search for the data table
This method is useful when you don't know the exact location of the data table or when you want to search for specific data or formatting.
Method 4: Using the 'Data Validation' Feature
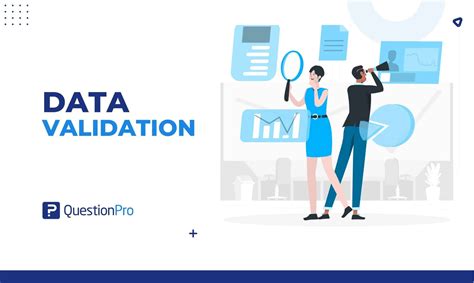
The 'Data Validation' feature in Excel allows you to restrict the type of data that can be entered into a cell or range of cells. You can use this feature to find data tables by validating the data against specific rules or conditions. To use this method, follow these steps:
- Open your Excel worksheet
- Select the range of cells that you want to validate
- Go to the 'Data' tab in the ribbon
- Click on 'Data Validation' to open the 'Data Validation' dialog box
- Set the validation rules and conditions
- Click 'OK' to apply the validation rules
This method is useful when you want to ensure that the data in the data table meets specific conditions or rules.
Method 5: Using the 'Power Query' Feature
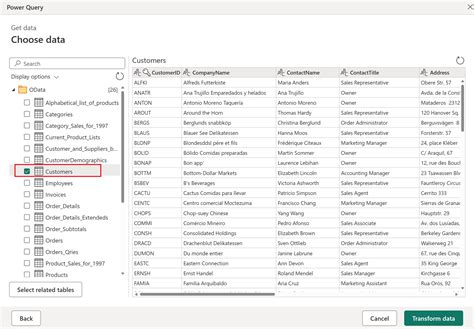
The 'Power Query' feature in Excel allows you to connect to external data sources and import data into your worksheet. You can use this feature to find data tables by connecting to external data sources and importing the data into your worksheet. To use this method, follow these steps:
- Open your Excel worksheet
- Go to the 'Data' tab in the ribbon
- Click on 'New Query' to open the 'Power Query' editor
- Connect to the external data source
- Import the data into your worksheet
This method is useful when you want to import data from external data sources and find data tables in the imported data.
Gallery of Excel Data Tables
Excel Data Tables Image Gallery
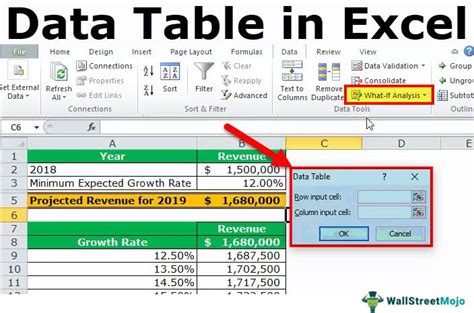
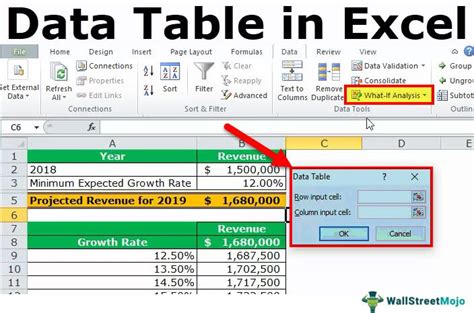
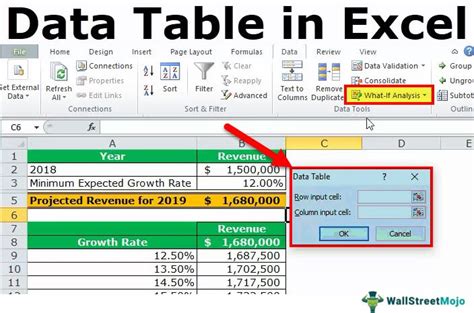
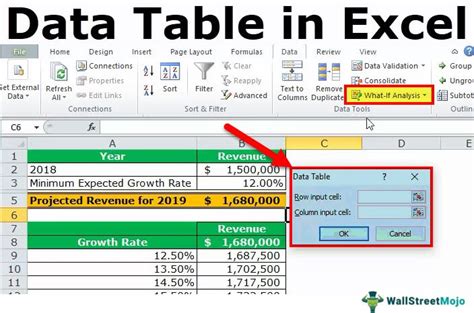
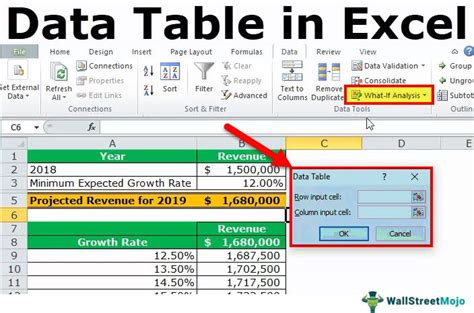
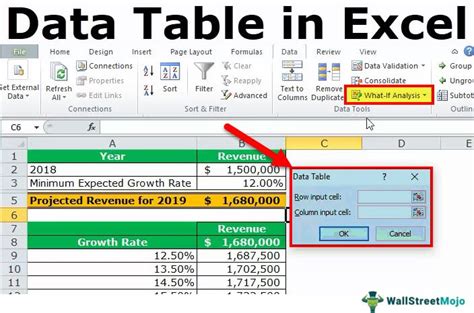
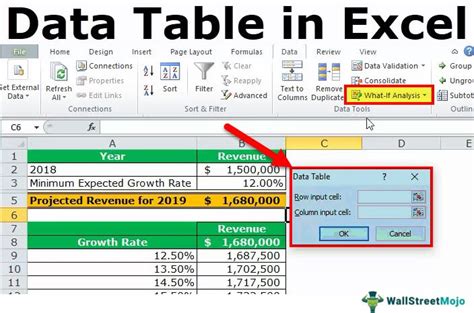
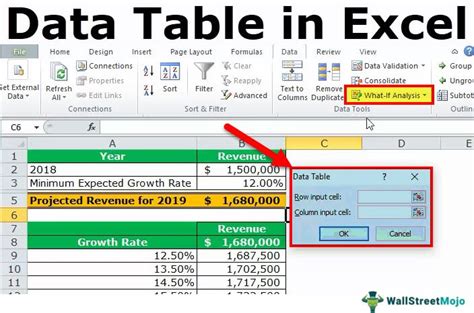
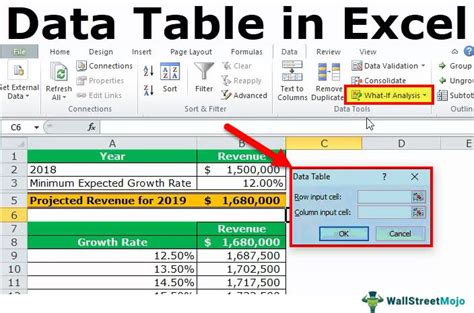
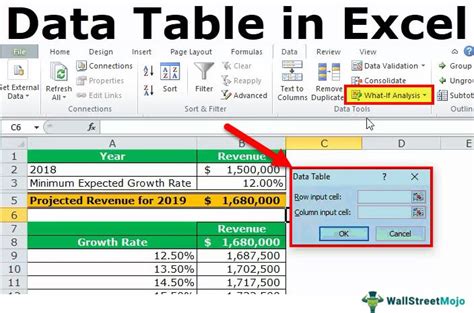
Finding Data Tables in Excel: A Conclusion
Finding data tables in Excel can be a challenging task, especially for beginners. However, by using the methods outlined in this article, you can quickly and easily find data tables in your Excel worksheets. Whether you use the 'Ctrl + A' shortcut, the 'Go To' feature, the 'Find' feature, the 'Data Validation' feature, or the 'Power Query' feature, you can streamline your data analysis workflow and gain insights from your data. Remember to explore the gallery of Excel data tables for more examples and inspiration.
We hope this article has been helpful in finding data tables in Excel. If you have any questions or need further assistance, please don't hesitate to comment below.
