Intro
Are you frustrated with Excel's find function not working as expected? You're not alone. Many users encounter issues with Excel's find feature, which can be time-consuming and hinder productivity. In this article, we'll delve into common problems and provide step-by-step solutions to get you back on track.
Excel's find function is a powerful tool that allows you to quickly locate specific data within a worksheet or entire workbook. However, when it's not working correctly, it can be frustrating. Let's explore the possible reasons behind this issue and provide troubleshooting tips to resolve the problem.
Common Issues with Excel Find Function
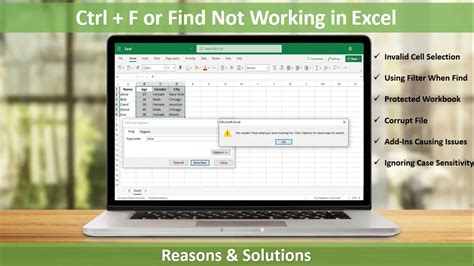
Before we dive into the solutions, let's examine some common issues that might cause the Excel find function to malfunction:
- Incorrect search settings: Sometimes, the problem lies in the search settings. If the settings are not configured correctly, the find function may not work as expected.
- Data formatting issues: If the data is formatted incorrectly, the find function might struggle to locate the desired information.
- Hidden or protected worksheets: If a worksheet is hidden or protected, the find function may not be able to search within it.
- Corrupted workbook: A corrupted workbook can cause various issues, including problems with the find function.
Troubleshooting Steps for Excel Find Function
Now that we've identified some common issues, let's move on to the troubleshooting steps:
- Check search settings:
- Ensure that the search settings are configured correctly. Go to the "Home" tab, click on "Find & Select" in the "Editing" group, and select "Find" from the drop-down menu.
- In the "Find and Replace" dialog box, make sure that the "Look in" field is set to "Values" or "Formulas," depending on your search requirements.
- Also, verify that the "Search" field is set to "By Rows" or "By Columns," depending on your data layout.
- Verify data formatting:
- Check if the data is formatted correctly. Ensure that the data is not formatted as text, which can prevent the find function from working correctly.
- If the data is formatted as text, try changing it to a number or date format, depending on the type of data.
- Unhide or unprotect worksheets:
- If a worksheet is hidden, go to the "Home" tab, click on "Format" in the "Cells" group, and select "Hide & Unhide" from the drop-down menu.
- If a worksheet is protected, go to the "Review" tab, click on "Protect Workbook" in the "Protect" group, and select "Unprotect Workbook" from the drop-down menu.
- Check for corrupted workbooks:
- If you suspect that the workbook is corrupted, try saving it in a different location or under a different file name.
- You can also try opening the workbook in a different version of Excel or on a different computer.
Advanced Troubleshooting Techniques
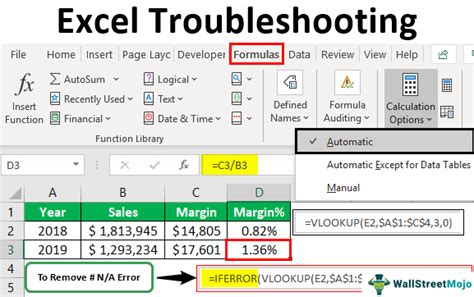
If the above steps don't resolve the issue, you can try the following advanced troubleshooting techniques:
- Use the "Find All" feature:
- Instead of using the "Find" feature, try using the "Find All" feature. To do this, go to the "Home" tab, click on "Find & Select" in the "Editing" group, and select "Find All" from the drop-down menu.
- In the "Find and Replace" dialog box, enter your search criteria and click on the "Find All" button.
- Use the "Go To Special" feature:
- Another technique is to use the "Go To Special" feature. To do this, go to the "Home" tab, click on "Find & Select" in the "Editing" group, and select "Go To Special" from the drop-down menu.
- In the "Go To Special" dialog box, select "Formulas" or "Constants" depending on your search requirements.
- Use VBA macros:
- If you're comfortable with VBA programming, you can create a macro to perform the search. To do this, go to the "Developer" tab, click on "Visual Basic" in the "Code" group, and create a new module.
- In the module, enter the VBA code to perform the search, and then run the macro.
Preventing Future Issues with Excel Find Function
To prevent future issues with the Excel find function, follow these best practices:
- Regularly back up your workbooks: Make sure to regularly back up your workbooks to prevent data loss in case of corruption.
- Use the "AutoSave" feature: Enable the "AutoSave" feature to automatically save your workbook at regular intervals.
- Avoid overwriting worksheets: Avoid overwriting worksheets, as this can cause data loss and corruption.
- Use data validation: Use data validation to ensure that data is entered correctly and consistently.
Conclusion
In conclusion, the Excel find function is a powerful tool that can save you time and increase productivity. However, when it's not working correctly, it can be frustrating. By following the troubleshooting steps outlined in this article, you should be able to resolve common issues with the Excel find function. Remember to regularly back up your workbooks, use the "AutoSave" feature, avoid overwriting worksheets, and use data validation to prevent future issues.
Excel Find Function Image Gallery
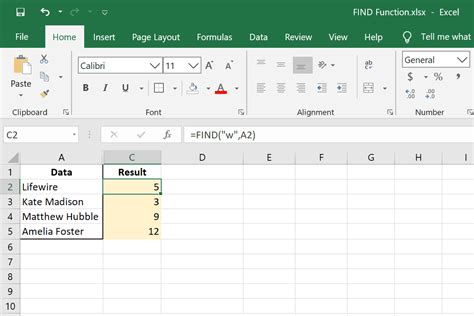
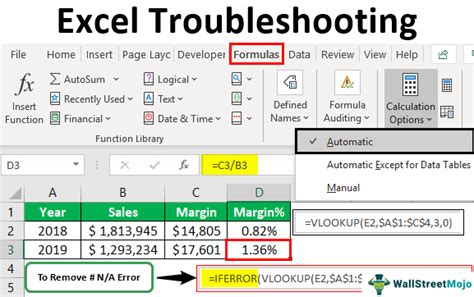
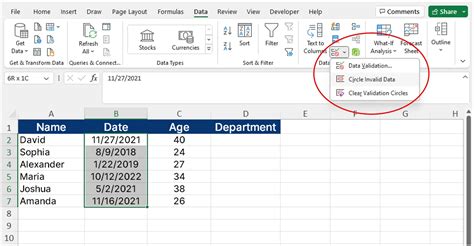
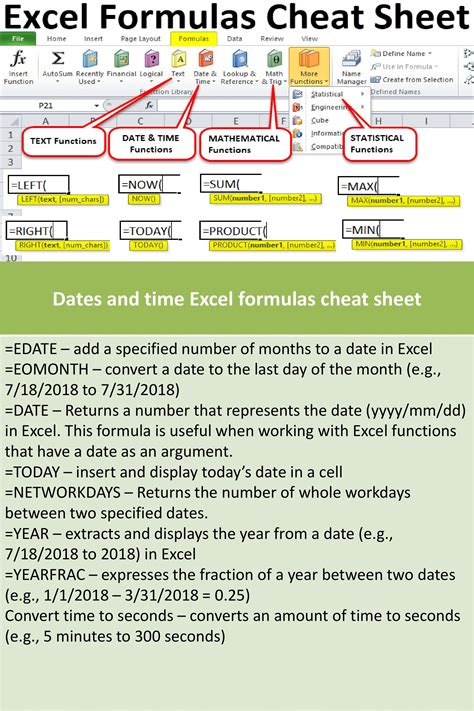
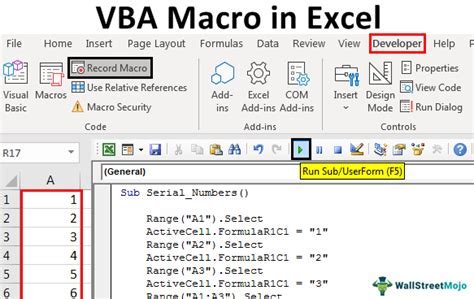
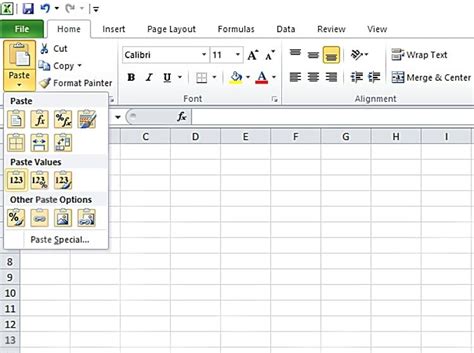
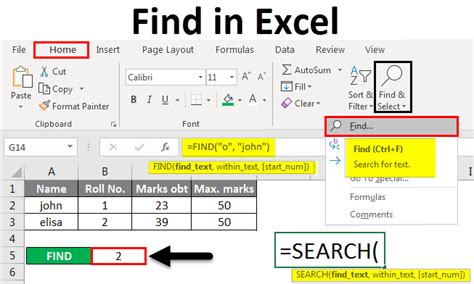
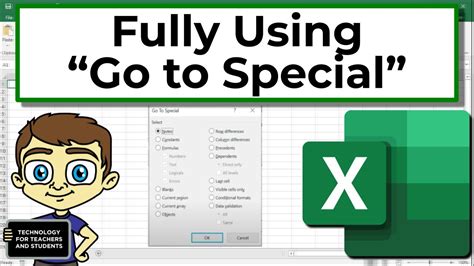
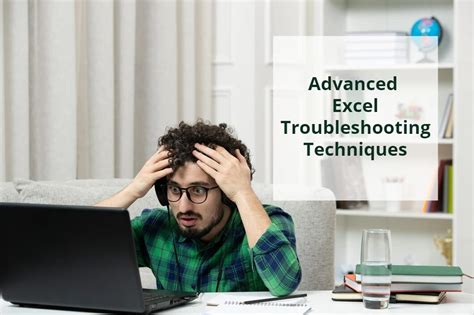
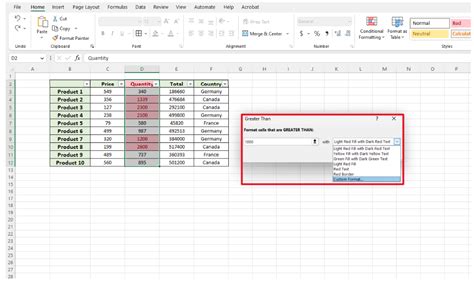
Now that you've read this article, take a moment to share your thoughts in the comments section below. Have you experienced issues with the Excel find function? How did you resolve the problem? Share your tips and tricks with our community!
