When working with large datasets in Excel, it's common to need to find the first cell that contains a specific value. This can be a time-consuming task, especially if you have to manually scroll through thousands of rows. Fortunately, there are several ways to find the first cell with a value in Excel, and we'll explore five of them in this article.
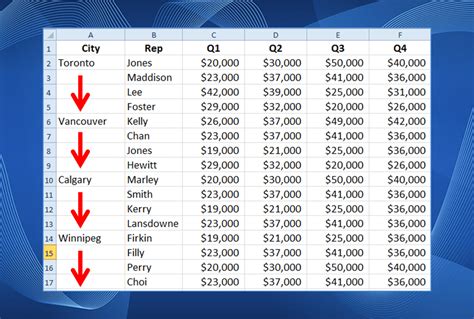
Why is finding the first cell with a value important?
Finding the first cell with a value is crucial in various scenarios, such as:
- Identifying the first occurrence of a specific error message or warning
- Locating the first instance of a particular code or ID
- Determining the first cell that contains a specific keyword or phrase
- Finding the first non-blank cell in a range or column
Method 1: Using the Find Function
The Find function is a straightforward way to find the first cell with a value in Excel. To use this method, follow these steps:
- Press Ctrl + F to open the Find and Replace dialog box.
- In the Find what field, enter the value you're looking for.
- Click on the Find Next button to search for the value.
- Excel will highlight the first cell that contains the value.
Method 2: Using VLOOKUP Function
The VLOOKUP function is commonly used to find values in a table, but it can also be used to find the first cell with a value. Here's how:
- Assume you have a table with data in cells A1:C10, and you want to find the first cell that contains the value "John" in column A.
- Enter the formula
=VLOOKUP("John", A1:C10, 1, FALSE)in a new cell. - The formula will return the value "John" if it's found in the first column of the table.
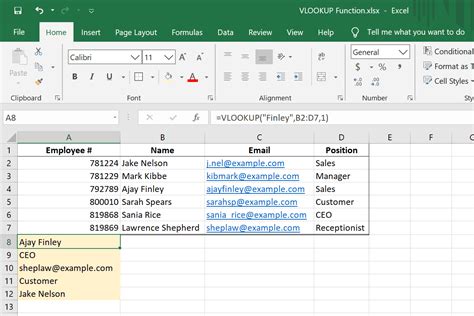
Method 3: Using INDEX-MATCH Function
The INDEX-MATCH function combination is another powerful way to find the first cell with a value in Excel. Here's how:
- Assume you have a table with data in cells A1:C10, and you want to find the first cell that contains the value "John" in column A.
- Enter the formula
=INDEX(A1:A10, MATCH("John", A1:A10, 0))in a new cell. - The formula will return the value "John" if it's found in the first column of the table.
Method 4: Using Power Query
Power Query is a powerful tool in Excel that allows you to manipulate and analyze data. You can use Power Query to find the first cell with a value in a table. Here's how:
- Go to the Data tab in the ribbon and click on From Table/Range.
- Select the table or range that contains the data you want to search.
- In the Power Query Editor, click on the Add Column tab and select the column that contains the value you're looking for.
- Click on the Filter button and select the value you're looking for.
- The first cell that contains the value will be highlighted in the Power Query Editor.
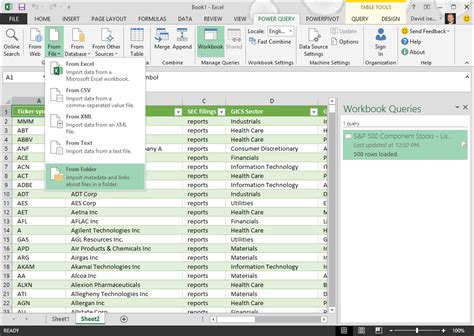
Method 5: Using Macros
If you need to find the first cell with a value programmatically, you can use a macro in Excel. Here's an example code snippet:
- Open the Visual Basic Editor by pressing Alt + F11.
- In the Editor, click on Insert > Module to create a new module.
- Paste the following code into the module:
Sub FindFirstCellWithValue()
Dim ws As Worksheet
Set ws = ThisWorkbook.ActiveSheet
Dim rng As Range
Set rng = ws.Range("A1:A10")
Dim cell As Range
For Each cell In rng
If cell.Value = "John" Then
MsgBox "First cell with value is: " & cell.Address
Exit Sub
End If
Next cell
End Sub
- Modify the code to suit your needs and run the macro.
Gallery of Excel Images
Excel Images
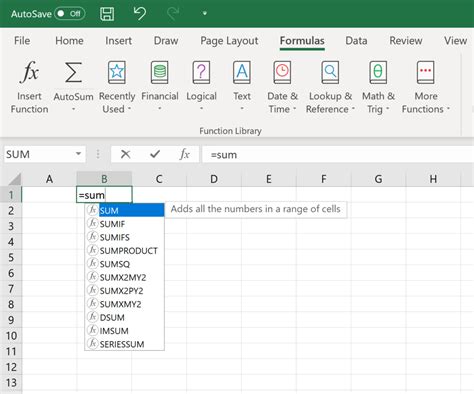
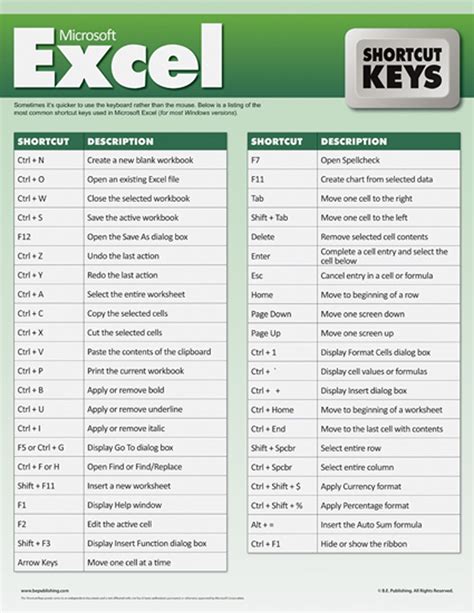
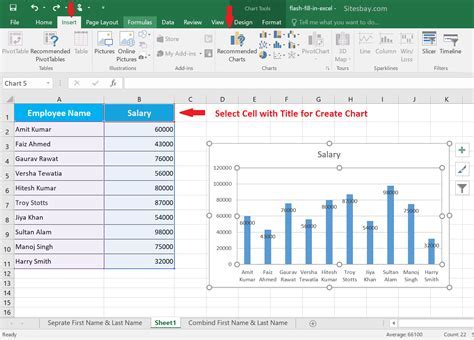
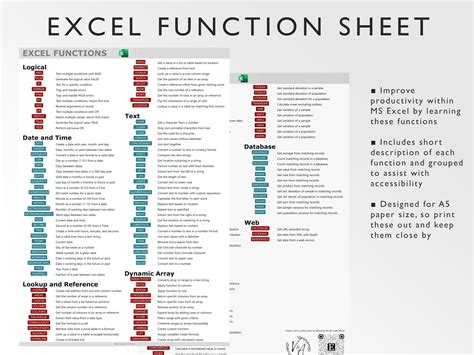
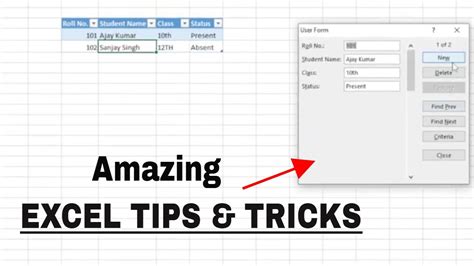
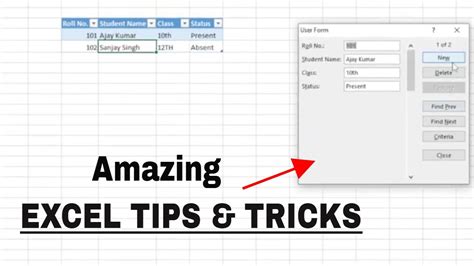
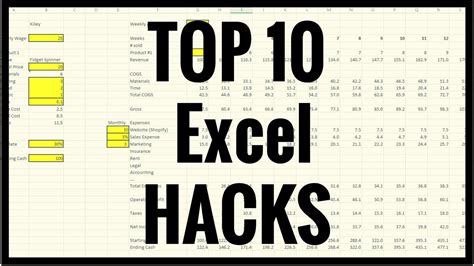
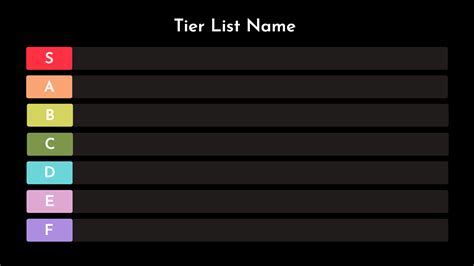
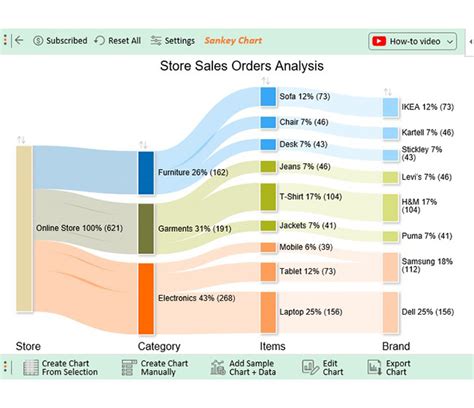
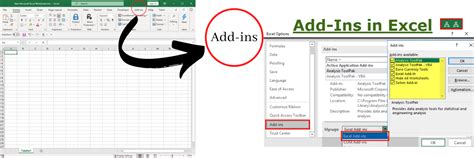
In conclusion, finding the first cell with a value in Excel can be a challenging task, but with the right techniques, you can accomplish it quickly and efficiently. Whether you use the Find function, VLOOKUP, INDEX-MATCH, Power Query, or macros, the key is to choose the method that best suits your needs. Experiment with these methods and find the one that works best for you.
We hope this article has been informative and helpful in your Excel journey. If you have any questions or need further assistance, please don't hesitate to comment below.
