Finding the highest value in an Excel spreadsheet and returning the corresponding name can be achieved through various methods, depending on the structure of your data and the version of Excel you are using. Below, I'll outline a few common approaches. These methods assume you have a list of names in one column (e.g., Column A) and corresponding values in another column (e.g., Column B).
Method 1: Using the INDEX and MATCH Functions
This is a powerful and flexible method that works well even in older versions of Excel.
- Identify the Range: Identify the range of cells that contains the values you want to find the highest value in (e.g.,
B2:B100). - Use the
MAXFunction: Find the highest value in the identified range using theMAXfunction:MAX(B2:B100). - Combine with
INDEXandMATCH: To find the corresponding name, use theINDEXandMATCHfunctions in combination. The formula looks like this:
=INDEX(A2:A100,MATCH(MAX(B2:B100),B2:B100,0))
INDEX(A2:A100,...)says to return a value from the range of names (A2:A100).MATCH(MAX(B2:B100),B2:B100,0)finds the relative position of the highest value within the range of values (B2:B100).
Method 2: Using the LOOKUP Function
For simplicity, if you're using Excel versions that support it, the LOOKUP function can be a straightforward option. However, LOOKUP looks for an exact match, so ensure your values are not duplicates if using this method.
=LOOKUP(MAX(B2:B100),B2:B100,A2:A100)
Method 3: Using VLOOKUP
Similar to LOOKUP, but more versatile since it allows specifying the column index to return.
=VLOOKUP(MAX(B2:B100),A2:B100,1,FALSE)
In VLOOKUP, the 1 indicates that the value to return is in the first column of the specified range (A2:B100), and FALSE ensures an exact match.
Method 4: Using MAXIFS (For Excel 2019 and Later)
If you're working with Excel 2019 or later, you can use the MAXIFS function to directly return the highest value and then pair it with INDEX and MATCH or use it in a more specific context.
=INDEX(A2:A100,MATCH(MAXIFS(B2:B100,A2:A100,"your_criteria"),B2:B100,0))
Replace "your_criteria" with the criteria that should match your needs (if applicable).
Gallery of Functions for Highest Value
Highest Value Functions
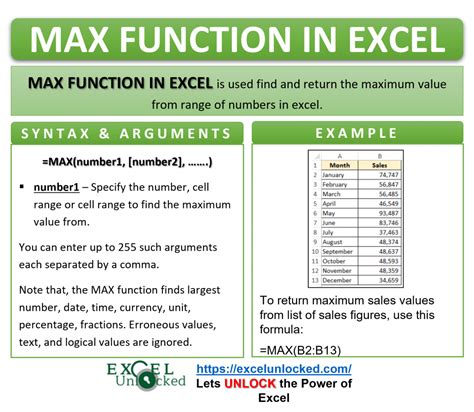
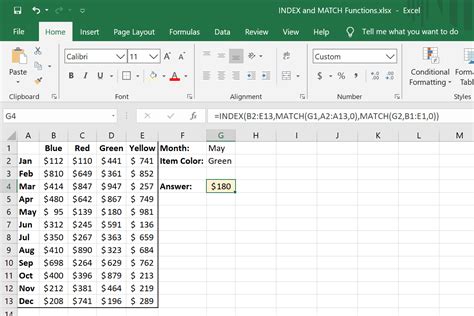
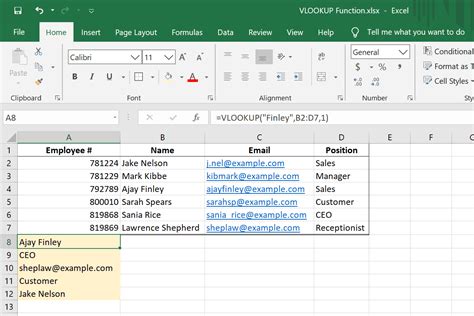
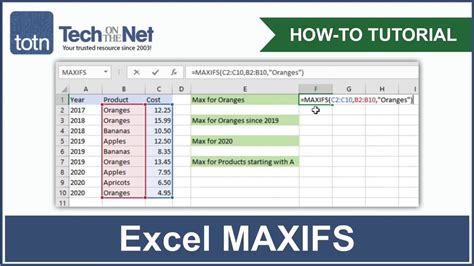
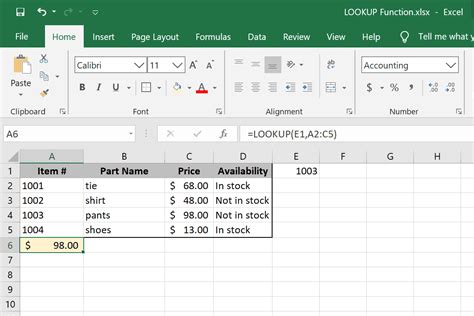
Conclusion
Choosing the right method depends on your specific Excel version, data structure, and preferences. INDEX and MATCH offer flexibility and compatibility across versions, while MAXIFS and LOOKUP provide straightforward solutions in supported versions.
