Finding values in a range of cells is a fundamental task in Microsoft Excel. It's a common scenario where you need to search for a specific value within a dataset to verify its existence, extract related data, or perform further analysis. Excel provides several ways to find if a value exists in a range, each with its own set of advantages and suitable use cases.
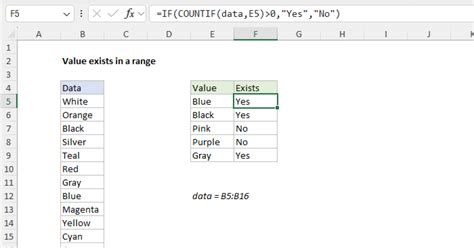
Understanding the Task
Before diving into the methods, it's essential to understand the task at hand. You typically have a dataset or a range of cells (e.g., A1:A100) and a value that you want to search for within this range. The goal is to determine if the value exists and possibly return its location, count its occurrences, or manipulate the data based on the search results.
Method 1: Using the Find and Replace Dialog
The simplest way to find a value in Excel is by using the built-in Find and Replace dialog. This method is quick and straightforward but doesn't offer much in terms of automation or returning specific data about the found value.
- Press
Ctrl + Fto open the Find and Replace dialog. - In the Find what field, enter the value you're looking for.
- Optionally, you can specify the range you want to search by selecting the range in the Within box. If you don't select a range, Excel will search the entire worksheet.
- Click on the Find Next button to start the search.
This method is great for quick, one-off searches but lacks the flexibility needed for more complex scenarios.
Method 2: Using VLOOKUP or INDEX/MATCH Functions
For a more dynamic approach that allows you to return specific data related to the found value, you can use the VLOOKUP or INDEX/MATCH functions.
VLOOKUP
The VLOOKUP function searches for a value in the first column of a range and returns a value in the same row from a column you specify.
-
=VLOOKUP(lookup_value, table_array, col_index_num, [range_lookup])lookup_value: The value you're searching for.table_array: The range of cells to search.col_index_num: The column number containing the value you want to return.[range_lookup]: Optional. A logical value specifying whether you want an exact match.
INDEX/MATCH
The INDEX/MATCH function combination is more flexible than VLOOKUP and is recommended when the value you're looking for isn't in the first column of the range.
-
=INDEX(range, MATCH(lookup_value, range, [match_type])range: The range of cells containing the value you want to return.lookup_value: The value you're searching for.range: The range of cells to search.[match_type]: Optional. A number specifying the match type (-1, 0, or 1).
Method 3: Using COUNTIF
If you're only interested in knowing if a value exists or how many times it occurs within a range, the COUNTIF function is the way to go.
-
=COUNTIF(range, criteria)range: The range of cells to search.criteria: The value you're searching for.
This function returns a count of the number of cells within the range that meet the criteria. If the result is greater than 0, the value exists.
Method 4: Using ISNUMBER and MATCH
For a more direct approach to checking if a value exists in a range, you can combine the ISNUMBER and MATCH functions.
-
=ISNUMBER(MATCH(lookup_value, range, [match_type])lookup_value: The value you're searching for.range: The range of cells to search.[match_type]: Optional. A number specifying the match type (-1, 0, or 1).
This formula returns TRUE if the value is found and FALSE otherwise.
Gallery of Excel Formulae
Excel Formulae for Finding Values
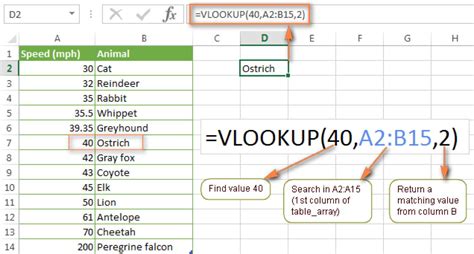
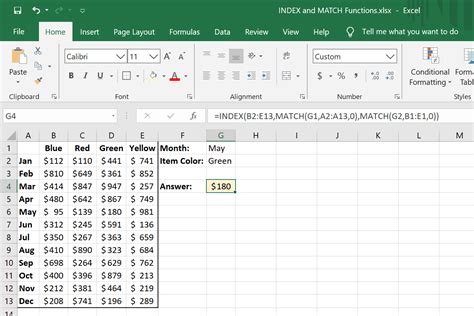
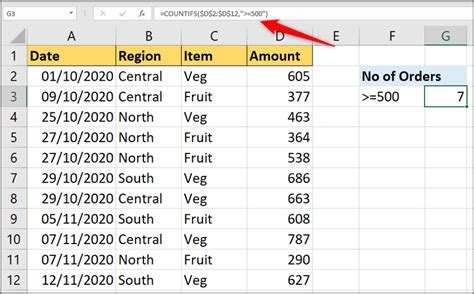
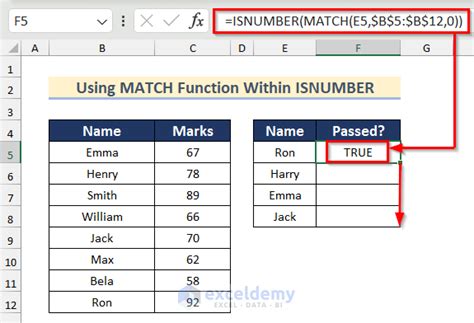
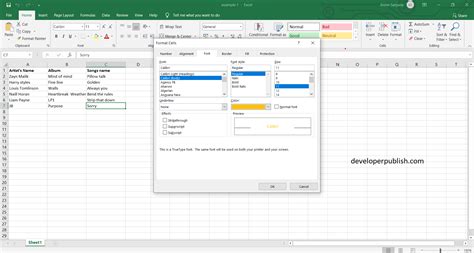
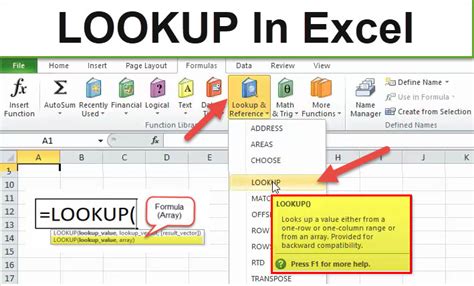
Conclusion and Next Steps
Finding if a value exists in a range in Excel can be achieved through various methods, each suited for different scenarios and data analysis needs. Understanding how to use these methods effectively can significantly streamline your workflow and improve your data analysis capabilities.
We invite you to share your favorite Excel lookup tips or ask about more advanced scenarios in the comments below.
