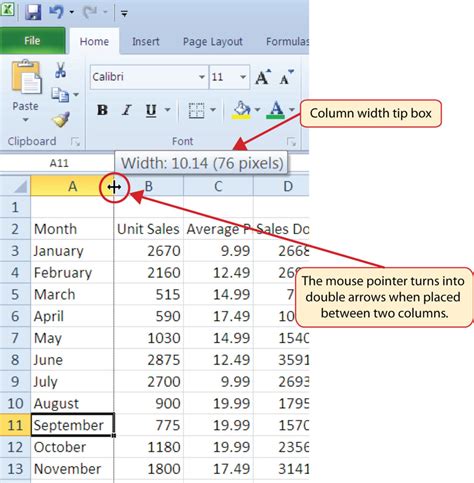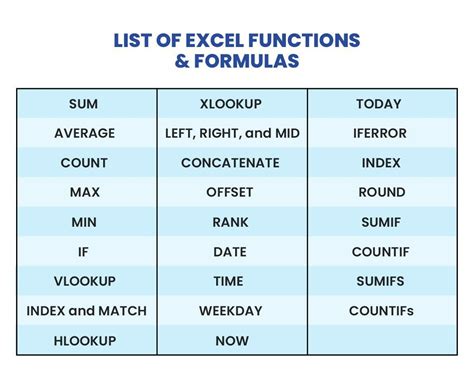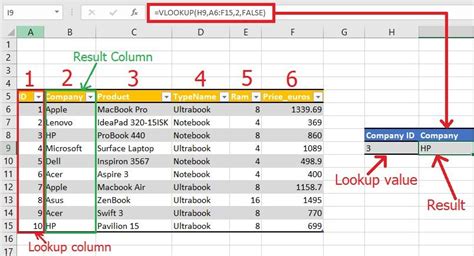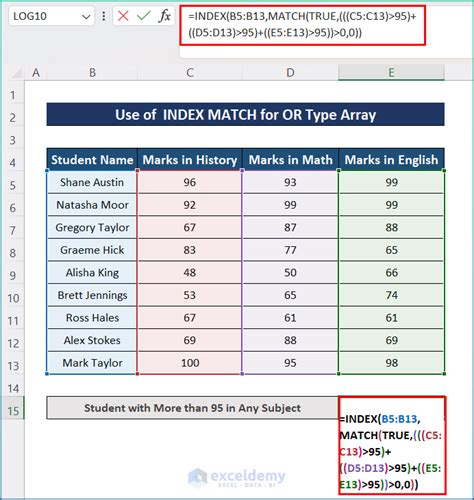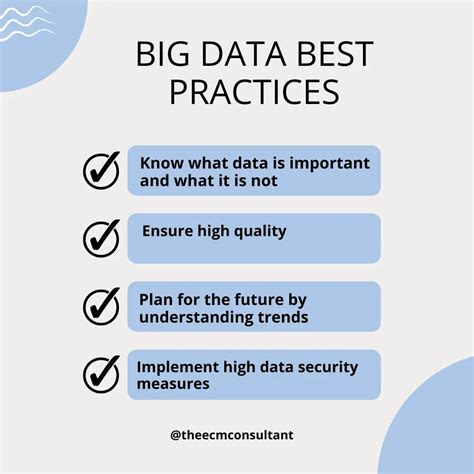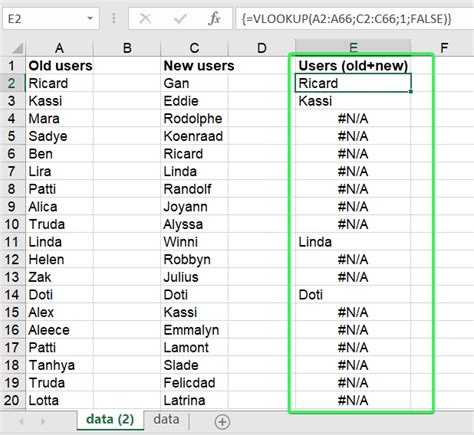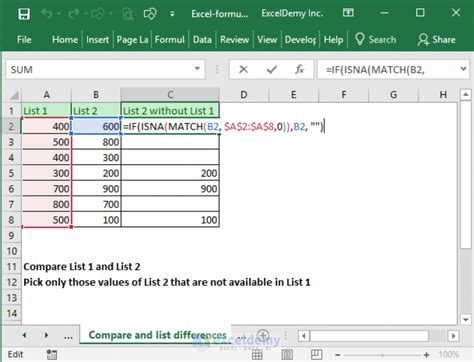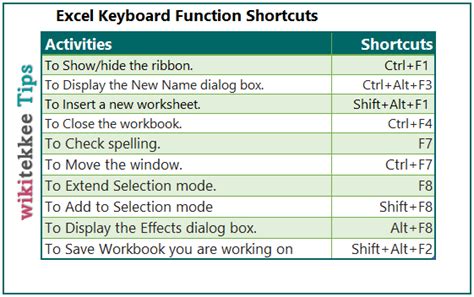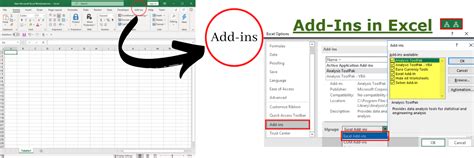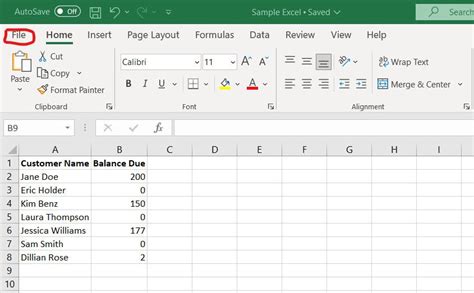Intro
Discover the power of Excels Find function and learn how to quickly locate specific data in columns with ease. Master the art of searching, filtering, and sorting to boost productivity and accuracy. Say goodbye to tedious scrolling and hello to efficient data management with our expert guide to Excel Find In Column.
In today's fast-paced world, finding specific data quickly and efficiently is crucial for making informed decisions. Microsoft Excel, a popular spreadsheet software, offers various tools to help users locate specific data within a vast dataset. One of the most commonly used features is the "Find" function, which allows users to search for specific values within a worksheet. In this article, we will explore the various ways to use the "Find" function to find data in a column, making data analysis easier and more efficient.
Why is Finding Data in a Column Important?
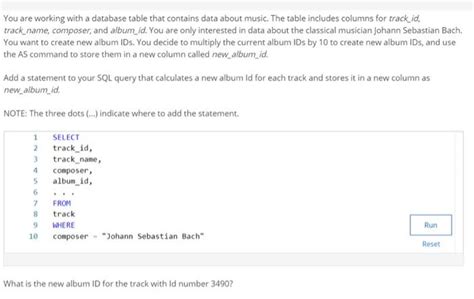
Finding data in a column is essential in various scenarios, such as:
- Identifying specific records or transactions
- Locating errors or discrepancies in data
- Analyzing trends and patterns in data
- Creating reports and dashboards
- Performing data validation and quality control
Using the Find Function in Excel
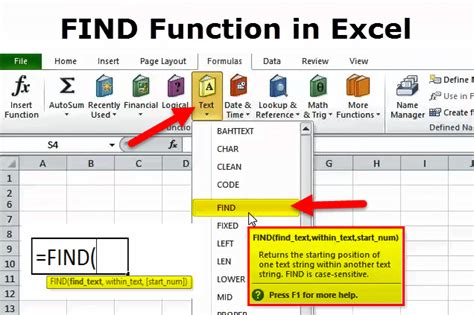
The "Find" function in Excel is a powerful tool that allows users to search for specific values within a worksheet. To access the "Find" function, follow these steps:
- Select the range of cells you want to search.
- Go to the "Home" tab in the ribbon.
- Click on the "Find & Select" button in the "Editing" group.
- Select "Find" from the drop-down menu.
- Enter the value you want to search for in the "Find what" field.
- Click on the "Find Next" button to start the search.
Searching for Specific Values
To search for specific values, follow these steps:
- Select the range of cells you want to search.
- Go to the "Find & Select" button and select "Find".
- Enter the value you want to search for in the "Find what" field.
- Choose the search direction (e.g., "By Rows" or "By Columns").
- Click on the "Find Next" button to start the search.
Using the FIND Function with Formulas
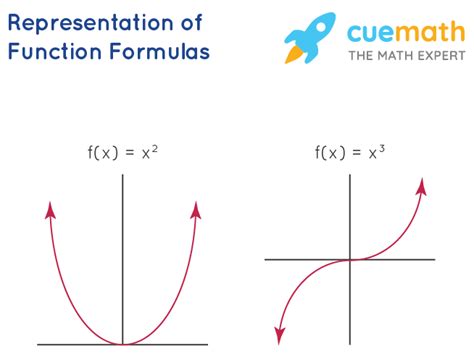
The FIND function can also be used in combination with formulas to perform more advanced searches. The syntax for the FIND function is:
=FIND(find_text, within_text, [start_num])
Where:
- find_text is the value you want to search for.
- within_text is the range of cells you want to search.
- start_num is the starting position of the search.
For example, to find the position of a specific value within a range of cells, you can use the following formula:
=FIND("John", A1:A10)
This formula will return the position of the value "John" within the range A1:A10.
Using the FIND Function with Conditional Formatting
The FIND function can also be used in combination with conditional formatting to highlight cells that contain specific values. To do this, follow these steps:
- Select the range of cells you want to format.
- Go to the "Home" tab in the ribbon.
- Click on the "Conditional Formatting" button in the "Styles" group.
- Select "New Rule".
- Choose "Use a formula to determine which cells to format".
- Enter the formula =FIND("value", A1)>0, where "value" is the value you want to search for.
- Click on the "Format" button to select the formatting options.
- Click on the "OK" button to apply the formatting.
Using VLOOKUP to Find Data in a Column
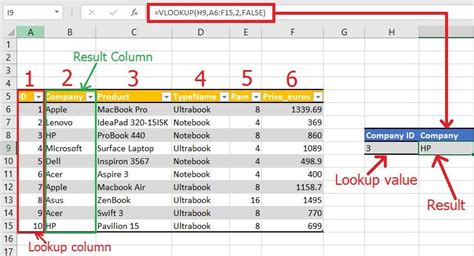
VLOOKUP is another powerful function in Excel that can be used to find data in a column. The syntax for the VLOOKUP function is:
=VLOOKUP(lookup_value, table_array, col_index_num, [range_lookup])
Where:
- lookup_value is the value you want to search for.
- table_array is the range of cells you want to search.
- col_index_num is the column number that contains the value you want to return.
- range_lookup is a logical value that specifies whether you want an exact match or an approximate match.
For example, to find the value in the second column of a table based on a value in the first column, you can use the following formula:
=VLOOKUP(A2, B:C, 2, FALSE)
This formula will return the value in the second column of the table that corresponds to the value in cell A2.
Using INDEX/MATCH to Find Data in a Column
The INDEX/MATCH function is another alternative to VLOOKUP that can be used to find data in a column. The syntax for the INDEX/MATCH function is:
=INDEX(range, MATCH(lookup_value, lookup_array, [match_type])
Where:
- range is the range of cells you want to return a value from.
- lookup_value is the value you want to search for.
- lookup_array is the range of cells you want to search.
- match_type is a logical value that specifies whether you want an exact match or an approximate match.
For example, to find the value in the second column of a table based on a value in the first column, you can use the following formula:
=INDEX(C:C, MATCH(A2, B:B, 0))
This formula will return the value in the second column of the table that corresponds to the value in cell A2.
Best Practices for Finding Data in a Column
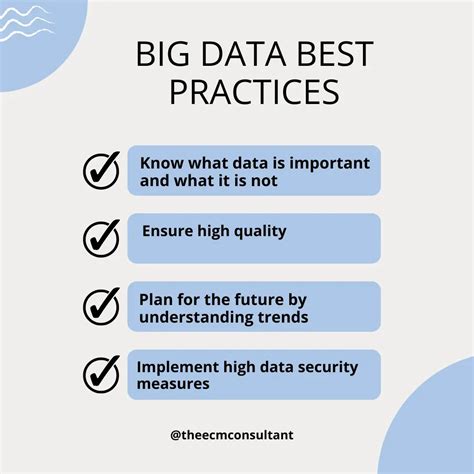
Here are some best practices to keep in mind when finding data in a column:
- Use specific values instead of vague descriptions.
- Use the "Find" function to search for specific values instead of scrolling through the data.
- Use formulas to perform more advanced searches.
- Use conditional formatting to highlight cells that contain specific values.
- Use VLOOKUP or INDEX/MATCH to find data in a column.
- Use the "Filter" function to narrow down the data to specific values.
Conclusion
Finding data in a column is an essential skill for any Excel user. By using the "Find" function, formulas, and other functions such as VLOOKUP and INDEX/MATCH, users can quickly and efficiently locate specific data within a vast dataset. By following the best practices outlined in this article, users can improve their productivity and accuracy when working with data.What are your favorite tips and tricks for finding data in a column? Share your thoughts in the comments below!
Find Data in Column Image Gallery