Finding the last row with data in Excel can be a bit tricky, but there are several ways to do it. In this article, we will explore five different methods to find the last row with data in Excel.
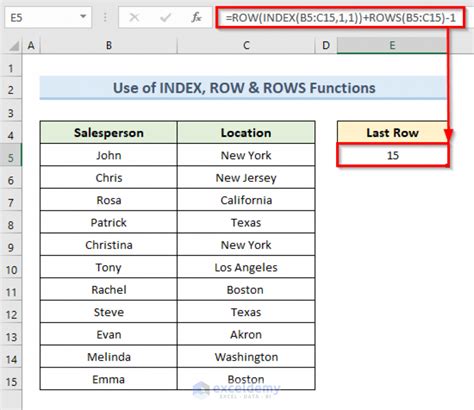
Whether you're working with a small dataset or a large spreadsheet, finding the last row with data is an essential skill to have. It can help you to efficiently analyze and manage your data, and avoid errors that can occur when working with blank rows.
Method 1: Using the Ctrl + End Shortcut
One of the quickest ways to find the last row with data in Excel is by using the Ctrl + End shortcut. This method works by moving the cursor to the last cell with data in the worksheet.
To use this method, follow these steps:
- Open your Excel worksheet and select the cell where you want to start searching for the last row with data.
- Press the Ctrl + End keys simultaneously on your keyboard.
- The cursor will move to the last cell with data in the worksheet.
Method 2: Using the Go To Special Feature
Another way to find the last row with data in Excel is by using the Go To Special feature. This method allows you to select the last cell with data in the worksheet.
To use this method, follow these steps:
- Open your Excel worksheet and select the cell where you want to start searching for the last row with data.
- Press the F5 key on your keyboard to open the Go To dialog box.
- In the Go To dialog box, click on the Special button.
- In the Go To Special dialog box, select the Last cell option.
- Click OK to select the last cell with data in the worksheet.
Method 3: Using the Find and Select Feature
You can also use the Find and Select feature to find the last row with data in Excel. This method allows you to search for the last cell with data in the worksheet.
To use this method, follow these steps:
- Open your Excel worksheet and select the cell where you want to start searching for the last row with data.
- Go to the Home tab in the ribbon.
- Click on the Find & Select button in the Editing group.
- Select the Go To Special option from the drop-down menu.
- In the Go To Special dialog box, select the Last cell option.
- Click OK to select the last cell with data in the worksheet.
Method 4: Using a Formula
If you want to find the last row with data in a specific column, you can use a formula. This method uses the LOOKUP function to find the last row with data in a column.
To use this method, follow these steps:
- Open your Excel worksheet and select the cell where you want to display the last row with data.
- Enter the following formula: =LOOKUP(2,1/(A:A<>""),ROW(A:A))
- Press the Enter key to display the last row with data in column A.
Method 5: Using VBA
Finally, you can use VBA to find the last row with data in Excel. This method uses the Range.Find method to find the last cell with data in the worksheet.
To use this method, follow these steps:
- Open the Visual Basic Editor by pressing the Alt + F11 keys on your keyboard.
- In the Visual Basic Editor, insert a new module by clicking on the Insert menu and selecting Module.
- Enter the following code: Sub FindLastRow() Dim lastRow As Long lastRow = Cells.Find(what:="*", searchorder:=xlByRows, searchdirection:=xlPrevious).Row MsgBox "The last row with data is " & lastRow End Sub
- Run the code by clicking on the Run button or pressing the F5 key.
- The last row with data will be displayed in a message box.
Common Issues When Finding the Last Row with Data
When finding the last row with data in Excel, there are several common issues that you may encounter. Here are some of the most common issues and how to solve them:
- Blank rows: If you have blank rows in your worksheet, they may be included in the last row with data. To avoid this, you can use the Ctrl + End shortcut or the Go To Special feature to find the last cell with data.
- Hidden rows: If you have hidden rows in your worksheet, they may not be included in the last row with data. To include hidden rows, you can use the VBA method or the formula method.
- Multiple worksheets: If you have multiple worksheets in your workbook, you may need to find the last row with data in each worksheet separately. To do this, you can use the VBA method or the formula method.
Best Practices When Finding the Last Row with Data
When finding the last row with data in Excel, there are several best practices that you can follow:
- Use the Ctrl + End shortcut: The Ctrl + End shortcut is the quickest way to find the last row with data in Excel.
- Use the Go To Special feature: The Go To Special feature is a powerful tool that allows you to select the last cell with data in the worksheet.
- Use a formula: If you want to find the last row with data in a specific column, you can use a formula.
- Use VBA: If you want to automate the process of finding the last row with data, you can use VBA.
Gallery of Finding Last Row with Data in Excel
Find Last Row with Data in Excel Image Gallery
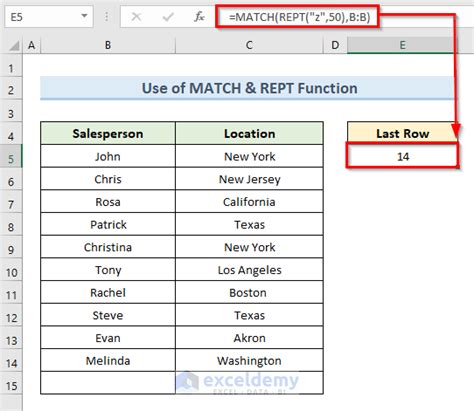
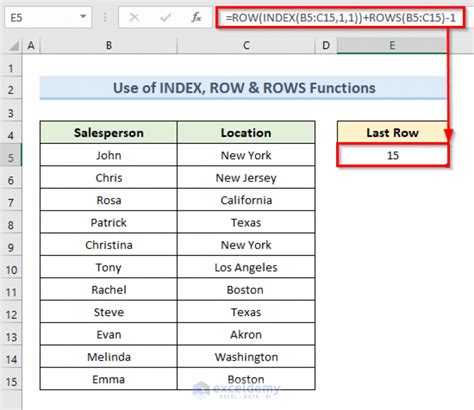
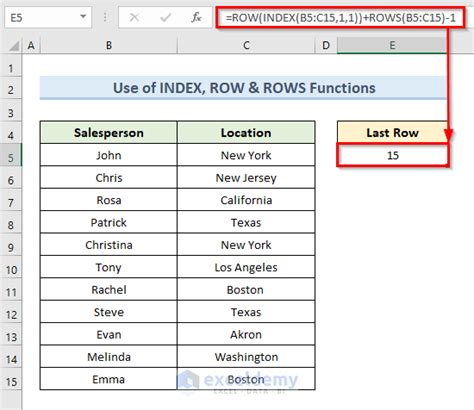
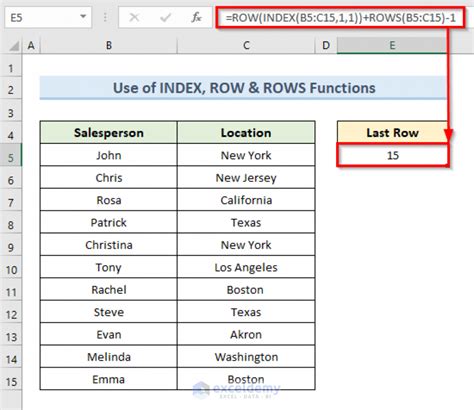
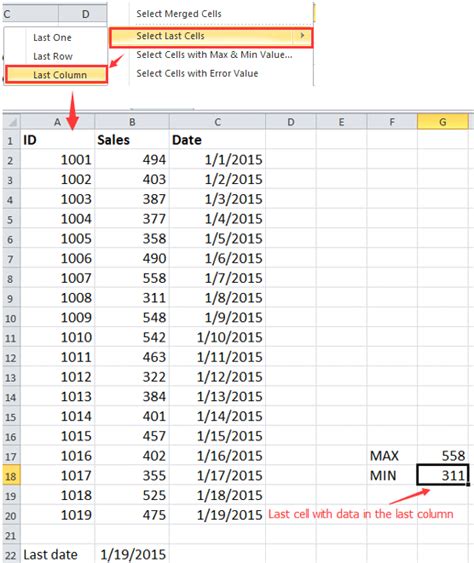
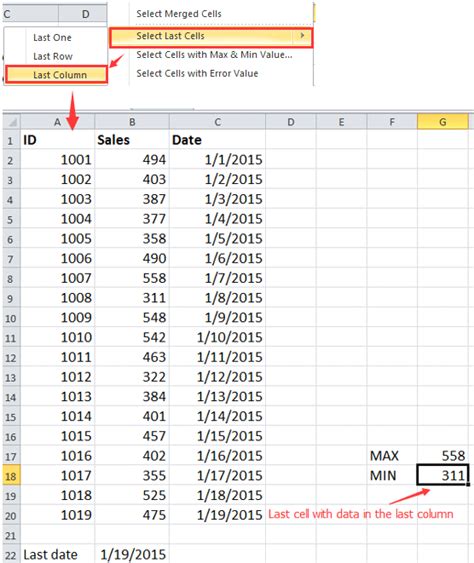
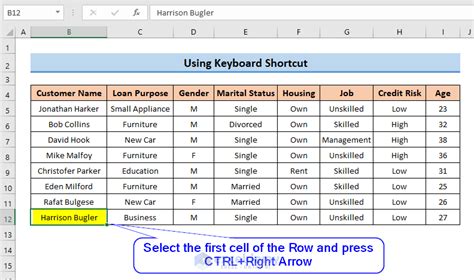
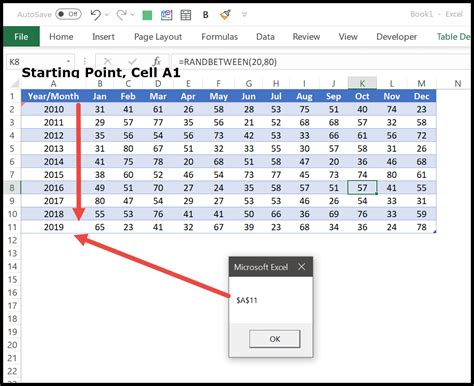
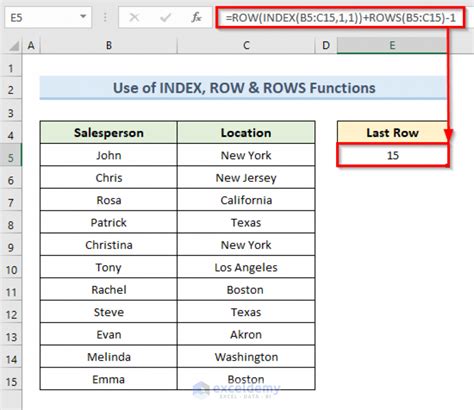
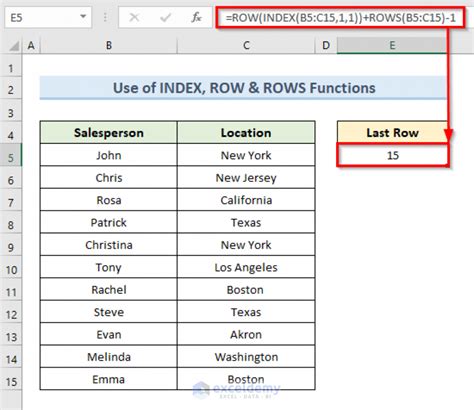
In conclusion, finding the last row with data in Excel can be a bit tricky, but there are several ways to do it. Whether you're working with a small dataset or a large spreadsheet, finding the last row with data is an essential skill to have. By following the methods outlined in this article, you can efficiently find the last row with data in Excel and avoid errors that can occur when working with blank rows.
