External links in Excel can be both convenient and hazardous. While they can connect your spreadsheets to other valuable resources, they can also pose security risks if not managed properly. If you're looking to identify and manage external links in your Excel files, this article will guide you through the process.
Managing external links in Excel is crucial for maintaining data security and integrity. These links can connect your spreadsheet to other workbooks, websites, or even external databases. However, if not monitored, they can lead to errors, data breaches, or even the spread of malware.
Why Identify External Links in Excel?
Identifying external links in Excel is essential for several reasons:
- Security: External links can pose significant security risks. By identifying them, you can assess whether they are safe and necessary.
- Data Integrity: External links can affect data integrity. If an external link is broken or updated, it can impact your spreadsheet's data.
- Performance: External links can slow down your Excel file. By managing them, you can improve your file's performance.
How to Find Links to External Sources in Excel
Here are the steps to find links to external sources in Excel:
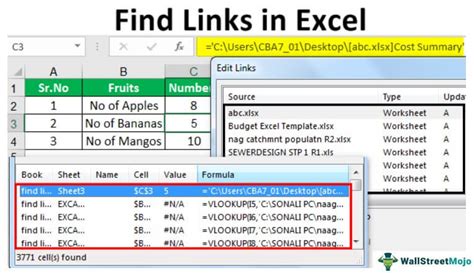
Method 1: Using the "Edit Links" Command
The "Edit Links" command allows you to view and manage external links in your Excel file.
- Go to the "Data" tab in the ribbon.
- Click on "Edit Links" in the "Connections" group.
- In the "Links" dialog box, you'll see a list of external links in your file.
Method 2: Using the "Find and Select" Command
The "Find and Select" command allows you to search for external links in your Excel file.
- Go to the "Home" tab in the ribbon.
- Click on "Find and Select" in the "Editing" group.
- Select "Links" from the dropdown menu.
- Excel will highlight all external links in your file.
Method 3: Using VBA Macro
You can also use a VBA macro to find external links in your Excel file.
- Press "Alt + F11" to open the VBA editor.
- In the "Visual Basic" window, click on "Insert" > "Module" to insert a new module.
- Paste the following code into the module:
Sub FindExternalLinks()
Dim ws As Worksheet
Dim link As Variant
For Each ws In ThisWorkbook.Worksheets
For Each link In ws.Hyperlinks
If link.SubAddress = "" Then
Debug.Print link.Address
End If
Next link
Next ws
End Sub
- Run the macro by pressing "F5" or clicking on the "Run" button.
This macro will print the addresses of all external links in your file to the Immediate window.
Managing External Links in Excel
Once you've identified the external links in your Excel file, you can manage them to ensure data security and integrity. Here are some steps you can take:
- Update Links: If an external link is broken or outdated, you can update it to ensure data integrity.
- Remove Links: If an external link is unnecessary or poses a security risk, you can remove it.
- Audit Links: Regularly audit your external links to ensure they are safe and necessary.
Best Practices for Working with External Links in Excel
Here are some best practices for working with external links in Excel:
- Use Secure Links: Only use secure links (https) to connect to external resources.
- Limit Links: Limit the number of external links in your file to improve performance and reduce security risks.
- Document Links: Document your external links to ensure you can easily identify and manage them.
Common Issues with External Links in Excel
Here are some common issues with external links in Excel:
- Broken Links: External links can break if the external resource is updated or removed.
- Security Risks: External links can pose security risks if they connect to malicious resources.
- Performance Issues: External links can slow down your Excel file if they are not managed properly.
Troubleshooting External Links in Excel
Here are some troubleshooting tips for external links in Excel:
- Check Link Address: Verify that the link address is correct and up-to-date.
- Check Link Type: Verify that the link type is correct (e.g., https).
- Check File Permissions: Verify that you have the necessary permissions to access the external resource.
By following these steps and best practices, you can easily find and manage links to external sources in Excel.
Gallery of Finding Links to External Sources in Excel
Excel External Link Gallery
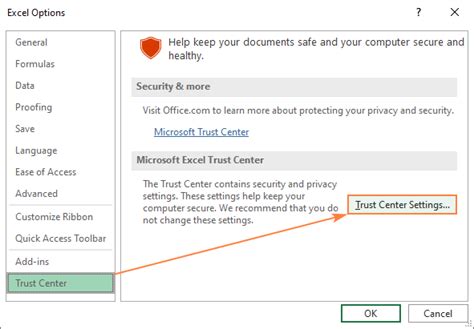
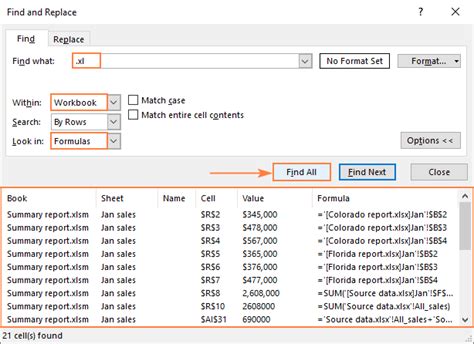
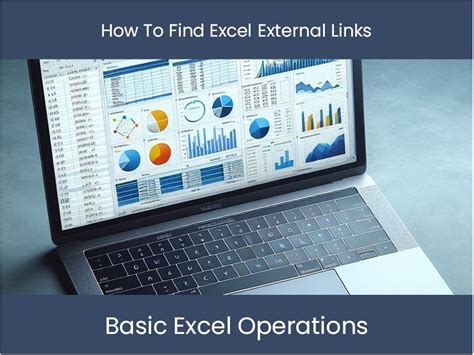
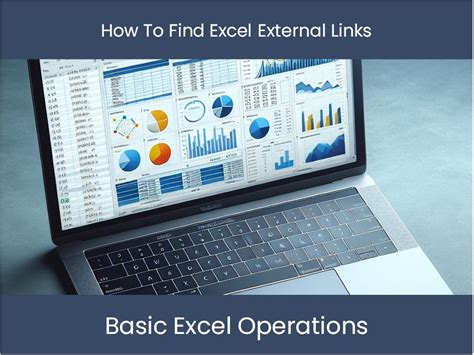
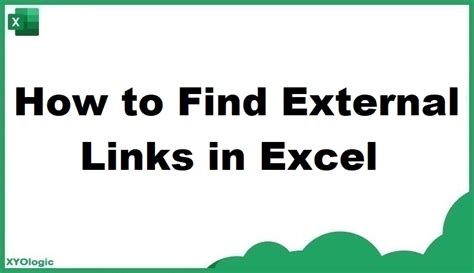
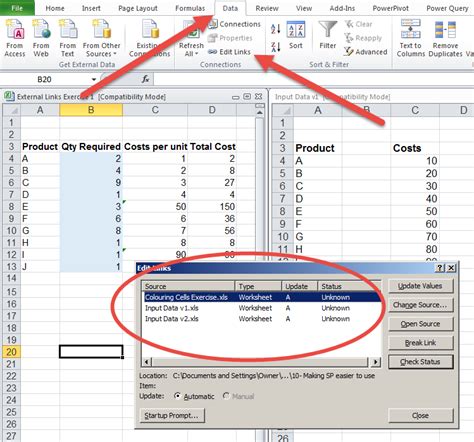
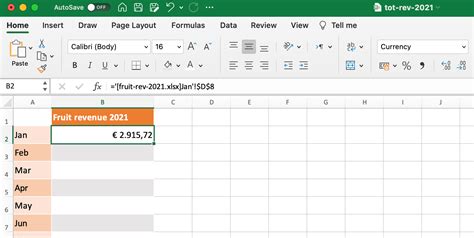
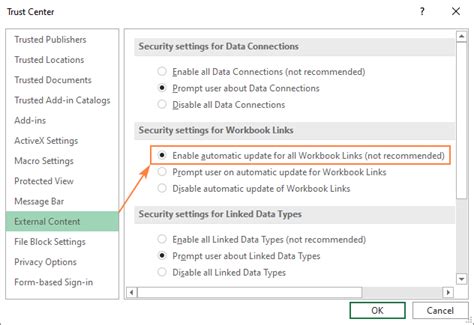
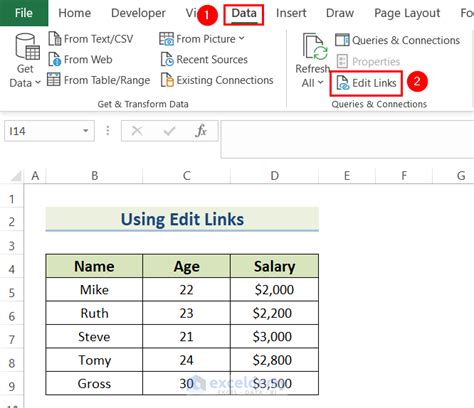
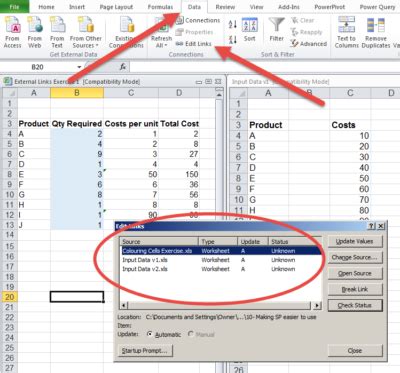
By following these steps and best practices, you can easily find and manage links to external sources in Excel.
