Finding same values in Excel columns is a common task that can be accomplished in several ways. Whether you're working with a small dataset or a large spreadsheet, being able to identify duplicate values can help you clean up your data, identify errors, and make more informed decisions. In this article, we'll explore five ways to find same values in Excel columns.
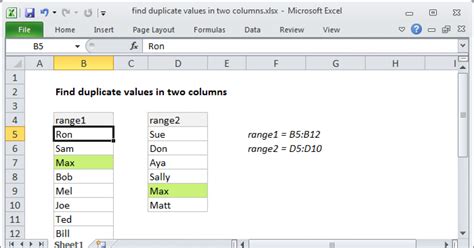
The Importance of Finding Duplicate Values
Duplicate values can cause problems in your data, from incorrect calculations to data inconsistencies. By identifying and removing duplicates, you can ensure that your data is accurate and reliable. Moreover, finding same values in Excel columns can help you identify trends, patterns, and relationships in your data that might not be immediately apparent.
Method 1: Using the Duplicate Values Feature
Excel provides a built-in feature to find duplicate values in a column. This feature highlights the duplicate values in the column, making it easy to identify and remove them.
How to Use the Duplicate Values Feature
- Select the column that you want to check for duplicate values.
- Go to the "Home" tab in the Excel ribbon.
- Click on the "Conditional Formatting" button in the "Styles" group.
- Select "Highlight Cells Rules" from the drop-down menu.
- Choose "Duplicate Values" from the sub-menu.
- Excel will highlight the duplicate values in the column.
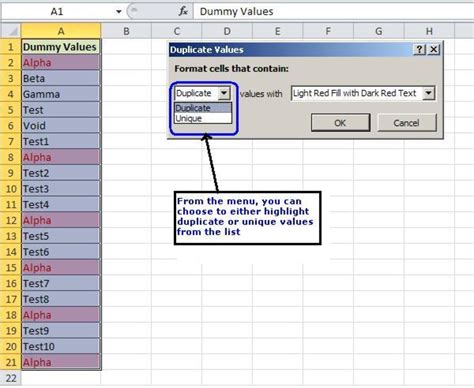
Method 2: Using the IF Function
The IF function is a powerful tool in Excel that can be used to find duplicate values in a column. This method involves creating a formula that checks each cell in the column for duplicate values.
How to Use the IF Function
- Select the cell where you want to display the result.
- Type the following formula:
=IF(COUNTIF(A:A, A2)>1, "Duplicate", "Unique") - Press Enter to apply the formula.
- Copy the formula down to the other cells in the column.
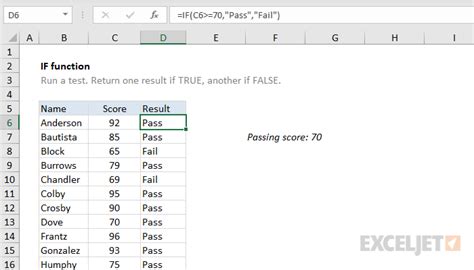
Method 3: Using the VLOOKUP Function
The VLOOKUP function is another powerful tool in Excel that can be used to find duplicate values in a column. This method involves creating a formula that checks each cell in the column for duplicate values.
How to Use the VLOOKUP Function
- Select the cell where you want to display the result.
- Type the following formula:
=VLOOKUP(A2, A:A, 1, FALSE) - Press Enter to apply the formula.
- Copy the formula down to the other cells in the column.
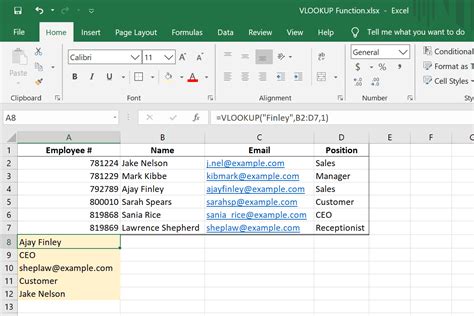
Method 4: Using the COUNTIF Function
The COUNTIF function is a simple yet effective way to find duplicate values in a column. This method involves creating a formula that counts the number of times each value appears in the column.
How to Use the COUNTIF Function
- Select the cell where you want to display the result.
- Type the following formula:
=COUNTIF(A:A, A2) - Press Enter to apply the formula.
- Copy the formula down to the other cells in the column.
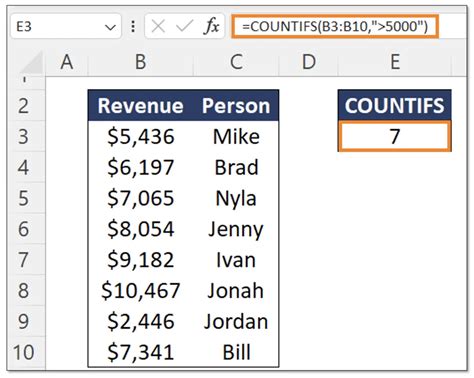
Method 5: Using Power Query
Power Query is a powerful tool in Excel that can be used to find duplicate values in a column. This method involves creating a query that checks each cell in the column for duplicate values.
How to Use Power Query
- Select the column that you want to check for duplicate values.
- Go to the "Data" tab in the Excel ribbon.
- Click on the "From Table/Range" button in the "Get & Transform Data" group.
- Select the column that you want to check for duplicate values.
- Click on the "Remove Duplicates" button in the "Home" tab of the Power Query Editor.
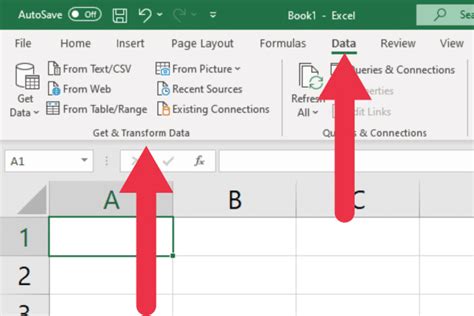
Gallery of Finding Same Values in Excel Columns
Gallery of Finding Same Values in Excel Columns
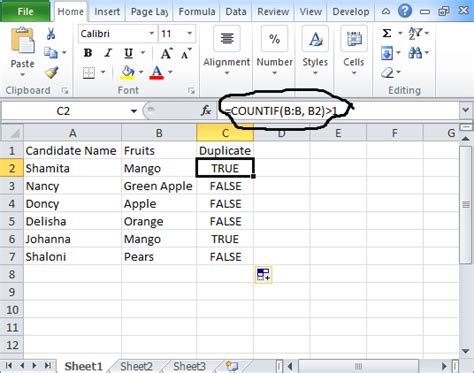
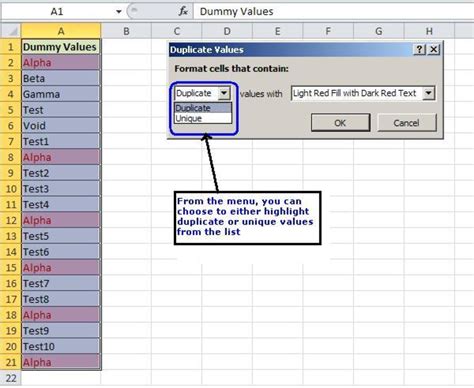
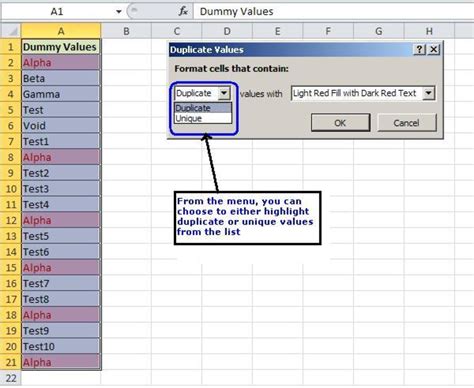
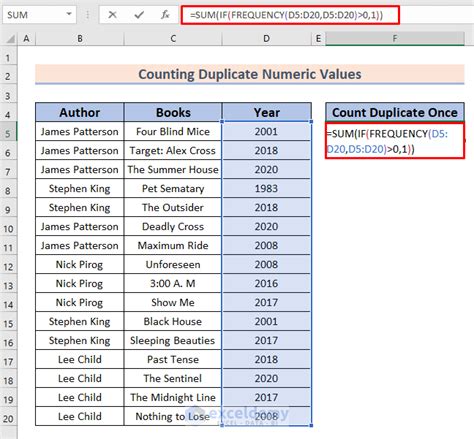
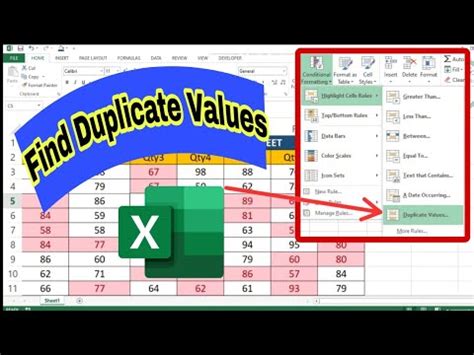
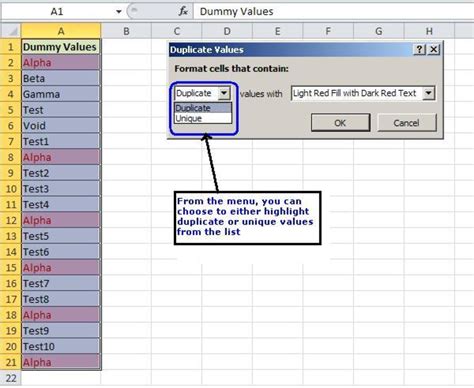
In Conclusion
Finding same values in Excel columns is an important task that can help you clean up your data, identify errors, and make more informed decisions. In this article, we've explored five ways to find same values in Excel columns, including using the Duplicate Values feature, the IF function, the VLOOKUP function, the COUNTIF function, and Power Query. By using these methods, you can ensure that your data is accurate and reliable, and make more informed decisions.
