The world of Excel can be overwhelming, especially when dealing with special characters. Whether you're a beginner or an experienced user, finding specific characters in your spreadsheet can be a daunting task. In this article, we'll explore five ways to find special characters in Excel, making your workflow more efficient and saving you time.
Understanding the Importance of Finding Special Characters in Excel
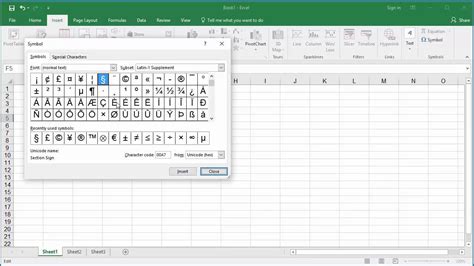
Finding special characters in Excel is crucial for data analysis, formatting, and even troubleshooting. Special characters, such as non-printing characters, can affect the way your data is displayed, sorted, and filtered. By learning how to find these characters, you'll be able to identify and correct errors, ensuring the accuracy and reliability of your data.
Method 1: Using the Find and Replace Function
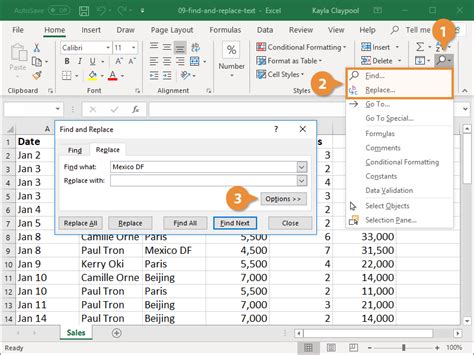
The Find and Replace function is a powerful tool in Excel that allows you to search for specific characters, including special characters. To access this function, follow these steps:
- Press
Ctrl + Fon your keyboard to open the Find and Replace dialog box. - In the "Find what" field, enter the special character you're looking for. You can use the
Altcode or the character itself. - Click on the "Options" button to expand the dialog box.
- Select the "Special" option and choose the character type you're looking for (e.g., non-printing characters).
- Click "Find Next" to start the search.
Tips and Variations
- To search for multiple special characters, separate them with a comma in the "Find what" field.
- Use the
?wildcard to search for unknown characters. - To replace special characters, enter the replacement character in the "Replace with" field.
Method 2: Using the Filter Function
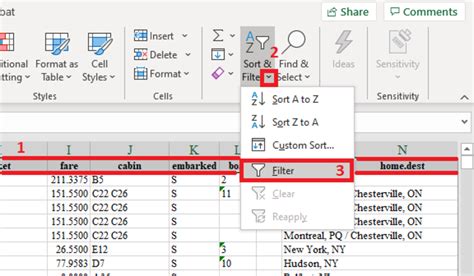
The Filter function in Excel allows you to narrow down your data based on specific criteria, including special characters. To use the Filter function:
- Select the data range you want to filter.
- Go to the "Data" tab in the ribbon.
- Click on the "Filter" button.
- In the filter dropdown menu, select "Custom."
- In the Custom AutoFilter dialog box, select the "Special" option.
- Choose the character type you're looking for (e.g., non-printing characters).
- Click "OK" to apply the filter.
Tips and Variations
- Use the
*wildcard to search for characters that contain a specific string. - To filter for multiple special characters, separate them with a comma in the Custom AutoFilter dialog box.
Method 3: Using the TEXT Functions
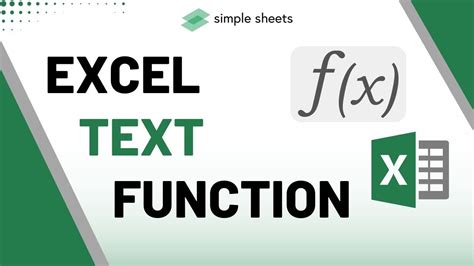
Excel's TEXT functions, such as CODE, UNICHAR, and CHAR, can help you find special characters in your data. Here's how:
- Use the
CODEfunction to find the ASCII code of a special character:=CODE("special character"). - Use the
UNICHARfunction to find the Unicode character represented by a specific code:=UNICHAR(code number). - Use the
CHARfunction to find the character represented by a specific ASCII code:=CHAR(code number).
Tips and Variations
- Use the
CODEfunction to find the ASCII code of a character, and then use theCHARfunction to find the character represented by that code. - Use the
UNICHARfunction to find the Unicode character represented by a specific code.
Method 4: Using the SUBSTITUTE Function
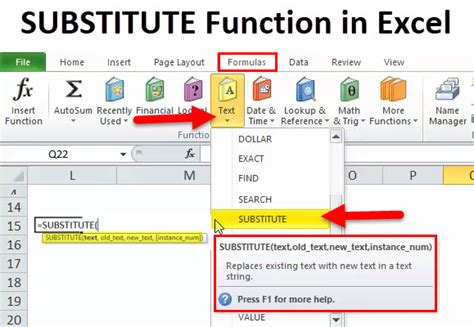
The SUBSTITUTE function in Excel allows you to replace special characters with other characters. Here's how:
- Use the
SUBSTITUTEfunction to replace a special character with a different character:=SUBSTITUTE(text, "special character", "replacement character"). - Use the
SUBSTITUTEfunction to replace multiple special characters with a different character:=SUBSTITUTE(text, {"special character 1", "special character 2"}, "replacement character").
Tips and Variations
- Use the
SUBSTITUTEfunction to replace special characters with a blank space or an empty string. - Use the
SUBSTITUTEfunction to replace multiple special characters with different characters.
Method 5: Using the REGEX Functions
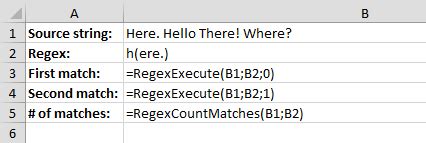
Excel's REGEX functions, such as REGEXREPLACE and REGEXEXTRACT, can help you find special characters in your data using regular expressions. Here's how:
- Use the
REGEXREPLACEfunction to replace special characters with other characters:=REGEXREPLACE(text, "regex pattern", "replacement character"). - Use the
REGEXEXTRACTfunction to extract special characters from your data:=REGEXEXTRACT(text, "regex pattern").
Tips and Variations
- Use the
REGEXREPLACEfunction to replace multiple special characters with different characters. - Use the
REGEXEXTRACTfunction to extract multiple special characters from your data.
Special Characters in Excel Image Gallery
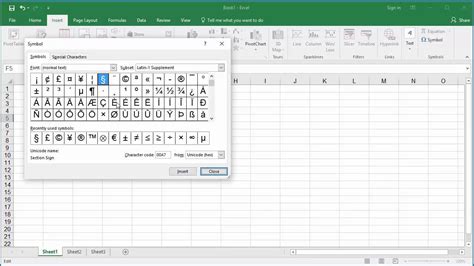
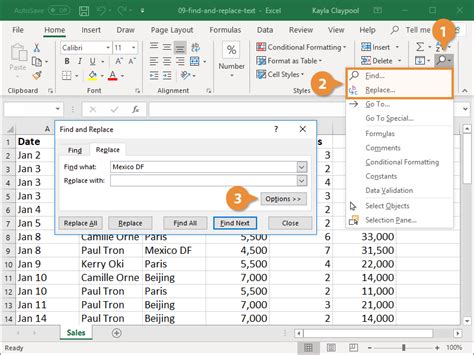
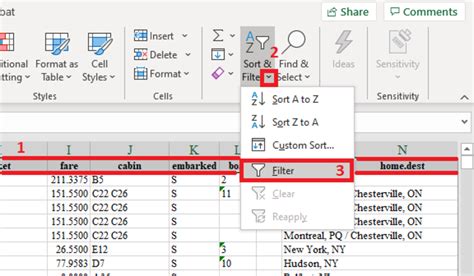
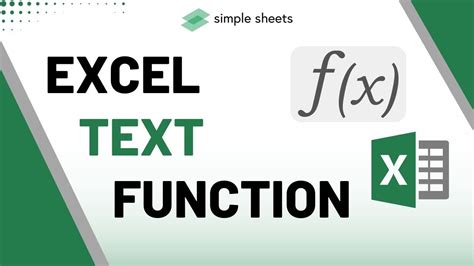
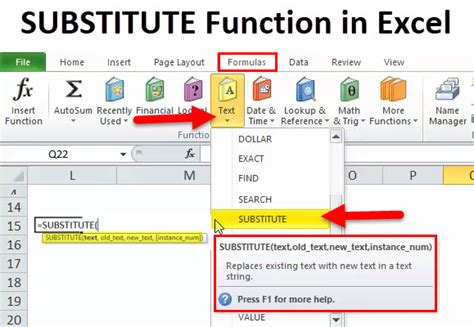
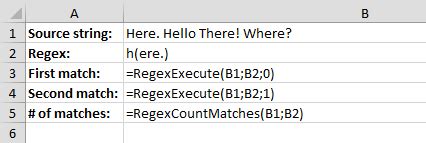
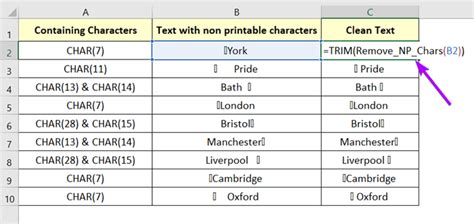
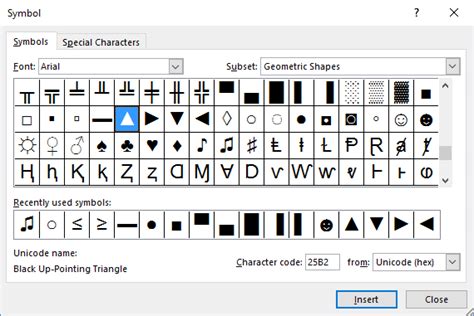
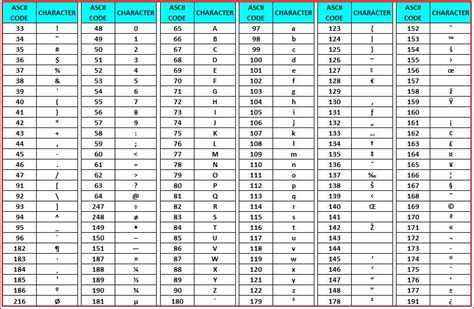
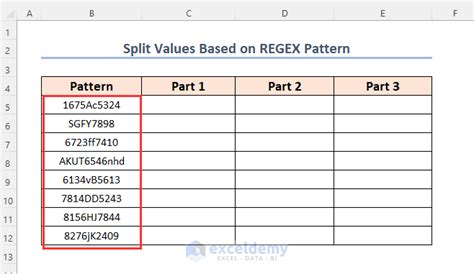
Finding special characters in Excel can be a challenging task, but with the right techniques and tools, you can simplify the process. By using the methods outlined in this article, you'll be able to find and replace special characters, ensuring the accuracy and reliability of your data. Remember to explore the different techniques and tools available in Excel, and don't hesitate to ask for help if you need it. Happy Excel-ing!
What's your favorite method for finding special characters in Excel? Share your thoughts and experiences in the comments below!
