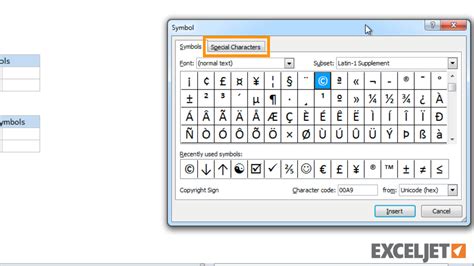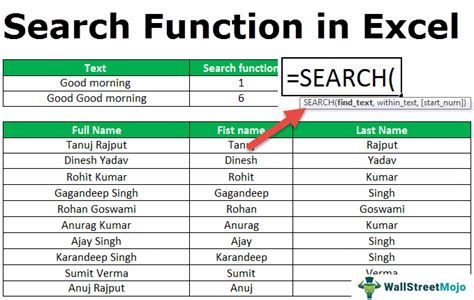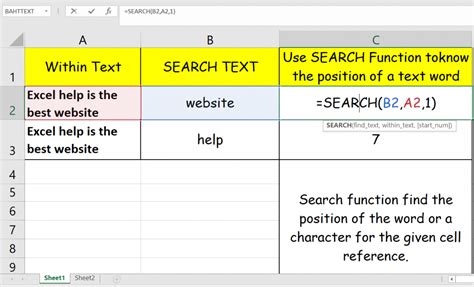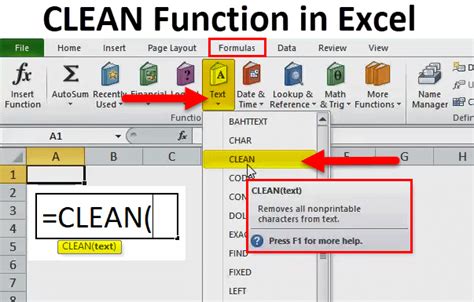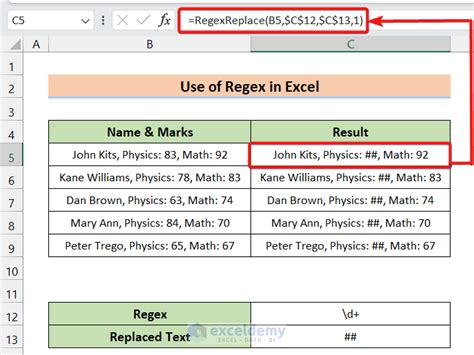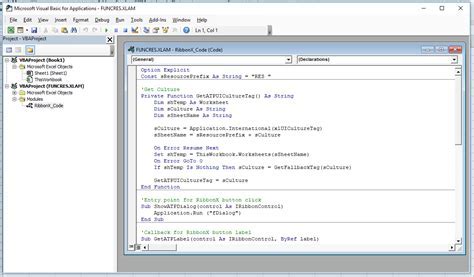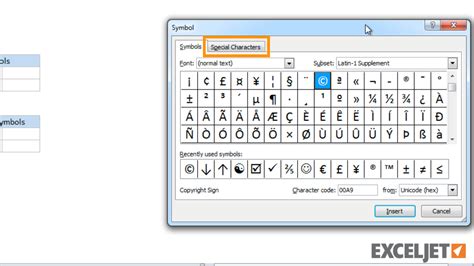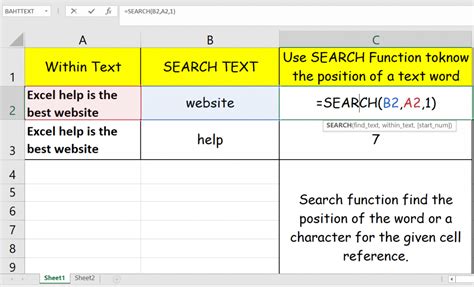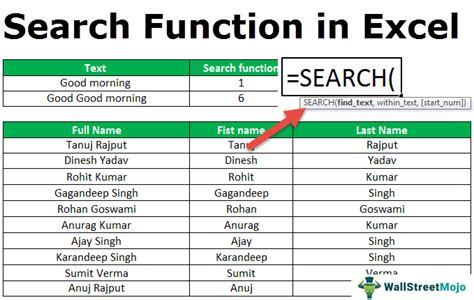The world of Excel can be a complex and intricate one, especially when dealing with strings that contain special characters. Whether you're a seasoned Excel user or just starting out, finding special characters in strings can be a daunting task. But fear not, dear reader, for we've got you covered. In this article, we'll explore five ways to find special characters in Excel strings, making your data analysis and manipulation tasks a whole lot easier.
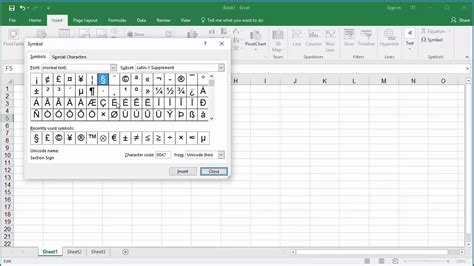
The Importance of Finding Special Characters
Before we dive into the methods, let's quickly discuss why finding special characters is crucial in Excel. Special characters can affect the way your data is processed, analyzed, and displayed. For instance, a stray ampersand (&) or pipe (|) can throw off your formulas and pivot tables. Moreover, special characters can make it difficult to clean and normalize your data, leading to errors and inconsistencies.
Method 1: Using the FIND Function
The FIND function is a powerful tool in Excel that allows you to search for specific characters within a string. The syntax for the FIND function is as follows:
FIND(find_text, within_text, [start_num])
Where:
- find_text is the character you want to find
- within_text is the string you want to search
- start_num is the starting position of the search (optional)
For example, to find the ampersand (&) in the string "Hello & World", you can use the following formula:
=FIND("&", "Hello & World")
This will return the position of the ampersand in the string, which is 7.
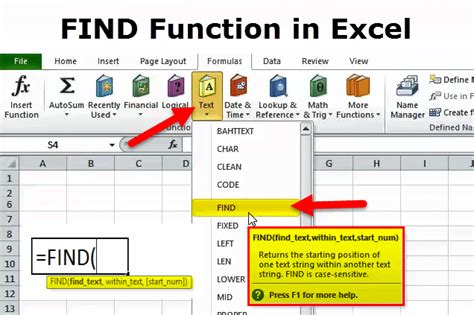
Method 2: Using the SEARCH Function
The SEARCH function is similar to the FIND function, but it's not case-sensitive. This means that it will find the character regardless of whether it's uppercase or lowercase. The syntax for the SEARCH function is as follows:
SEARCH(find_text, within_text, [start_num])
Where:
- find_text is the character you want to find
- within_text is the string you want to search
- start_num is the starting position of the search (optional)
For example, to find the letter "a" in the string "Hello World", you can use the following formula:
=SEARCH("a", "Hello World")
This will return the position of the letter "a" in the string, which is 1.
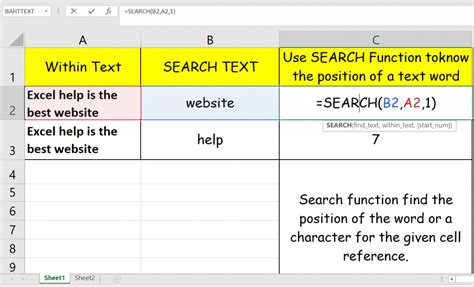
Method 3: Using the CLEAN Function
The CLEAN function is used to remove special characters from a string. However, you can also use it to find special characters by comparing the original string with the cleaned string. The syntax for the CLEAN function is as follows:
CLEAN(text)
Where:
- text is the string you want to clean
For example, to find the special characters in the string "Hello! World", you can use the following formula:
=CLEAN("Hello! World")="Hello! World"
This will return FALSE if the string contains special characters, indicating that the cleaned string is different from the original string.
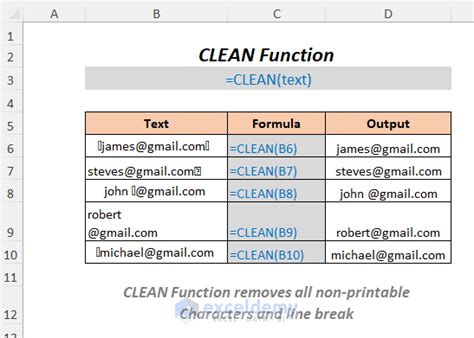
Method 4: Using Regular Expressions
Regular expressions (RegEx) are a powerful tool for finding patterns in strings. You can use RegEx in Excel to find special characters using the following formula:
=REGEX("["&CHAR(34)&"]",A1)
Where:
- CHAR(34) represents the double quotes (")
- A1 is the cell containing the string you want to search
This formula will return TRUE if the string contains special characters.
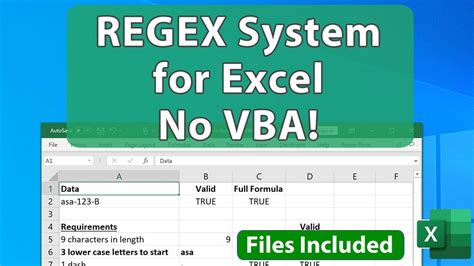
Method 5: Using VBA
If you're comfortable with VBA, you can use the following code to find special characters in a string:
Function FindSpecialChars(text As String) As Boolean
Dim i As Integer
For i = 1 To Len(text)
If Not (Mid(text, i, 1) Like "[a-zA-Z0-9 ]") Then
FindSpecialChars = True
Exit Function
End If
Next i
FindSpecialChars = False
End Function
You can call this function from a cell using the following formula:
=FindSpecialChars(A1)
This will return TRUE if the string contains special characters.
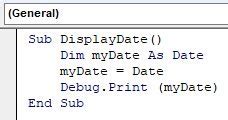
Conclusion
Finding special characters in Excel strings can be a challenging task, but with the right tools and techniques, it can be made easier. In this article, we've explored five methods for finding special characters in Excel strings, including using the FIND and SEARCH functions, the CLEAN function, regular expressions, and VBA. By using these methods, you can ensure that your data is clean and consistent, and that your formulas and pivot tables are working correctly.
Gallery of Excel Special Characters
Excel Special Characters Image Gallery