Finding unique values between two columns in a dataset can be a crucial step in data analysis, especially when working with large datasets. In this article, we will explore a simple, 3-step process to find unique values between two columns.
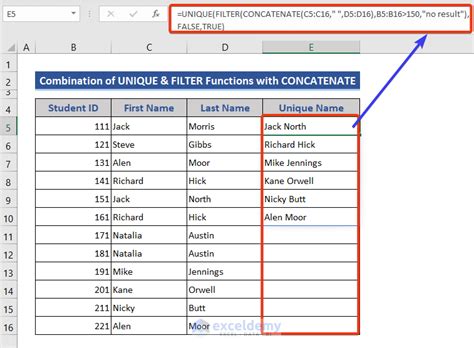
Why is Finding Unique Values Important?
Before we dive into the steps, let's quickly discuss why finding unique values between two columns is important. When working with datasets, it's essential to identify unique values to:
- Remove duplicates and reduce data redundancy
- Identify patterns and trends in the data
- Improve data accuracy and consistency
- Enhance data visualization and reporting
Step 1: Prepare Your Data
The first step in finding unique values between two columns is to prepare your data. Make sure your dataset is clean, organized, and in a suitable format for analysis. This may involve:
- Importing data from various sources (e.g., CSV, Excel, database)
- Handling missing values and data inconsistencies
- Transforming data into a suitable format (e.g., pivot tables, data normalization)
Step 2: Use the VLOOKUP or INDEX-MATCH Function
The second step is to use a function that can help you find unique values between two columns. Two popular functions for this purpose are VLOOKUP and INDEX-MATCH.
- VLOOKUP: This function looks up a value in a table and returns a corresponding value from another column. The syntax is
VLOOKUP(lookup_value, table_array, col_index_num, [range_lookup]). - INDEX-MATCH: This function is a more powerful alternative to VLOOKUP. It uses the INDEX function to return a value at a specified position in a range, and the MATCH function to find the relative position of a value in a range. The syntax is
INDEX(range, MATCH(lookup_value, lookup_array, [match_type]).
For example, suppose we have two columns, A and B, and we want to find unique values in column B that are not present in column A. We can use the VLOOKUP function like this:
=VLOOKUP(B2, A:A, 1, FALSE)
This formula looks up the value in cell B2 in column A and returns a #N/A error if the value is not found. We can then use the IFERROR function to return a blank value or a custom message instead of the error.
Step 3: Filter and Analyze the Results
The final step is to filter and analyze the results. Once you have used the VLOOKUP or INDEX-MATCH function to identify unique values, you can:
- Filter the results to show only the unique values
- Analyze the results to identify patterns, trends, and insights
- Use data visualization techniques (e.g., charts, tables) to present the findings
For example, we can use the Filter function to show only the unique values in column B that are not present in column A:
=FILTER(B:B, ISERROR(VLOOKUP(B:B, A:A, 1, FALSE)))
This formula filters the values in column B and returns only the values that are not present in column A.
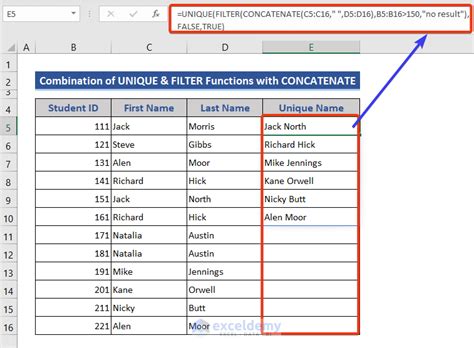
Conclusion
Finding unique values between two columns is a crucial step in data analysis. By following these 3 easy steps, you can quickly and easily identify unique values and gain valuable insights from your data.
How to Use the VLOOKUP Function
The VLOOKUP function is a powerful tool for finding unique values between two columns. Here are some tips for using the VLOOKUP function:
- Use the
FALSEargument to perform an exact match - Use the
TRUEargument to perform an approximate match - Use the
IFERRORfunction to handle errors and return a custom message
VLOOKUP Function Syntax
The VLOOKUP function syntax is:
=VLOOKUP(lookup_value, table_array, col_index_num, [range_lookup])
lookup_value: The value to look uptable_array: The range of cells that contains the datacol_index_num: The column index number of the value to return[range_lookup]: The range lookup value (optional)
How to Use the INDEX-MATCH Function
The INDEX-MATCH function is a more powerful alternative to the VLOOKUP function. Here are some tips for using the INDEX-MATCH function:
- Use the
MATCHfunction to find the relative position of a value in a range - Use the
INDEXfunction to return a value at a specified position in a range - Use the
IFERRORfunction to handle errors and return a custom message
INDEX-MATCH Function Syntax
The INDEX-MATCH function syntax is:
=INDEX(range, MATCH(lookup_value, lookup_array, [match_type])
range: The range of cells that contains the datalookup_value: The value to look uplookup_array: The range of cells that contains the lookup values[match_type]: The match type (optional)
Find Unique Values Between Two Columns Image Gallery
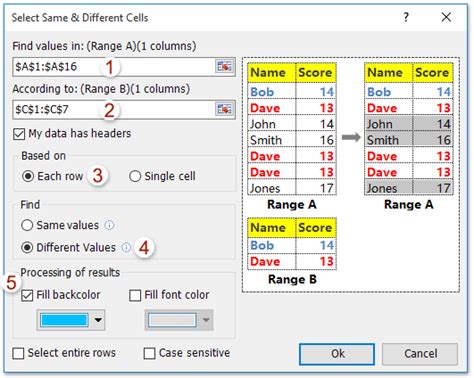
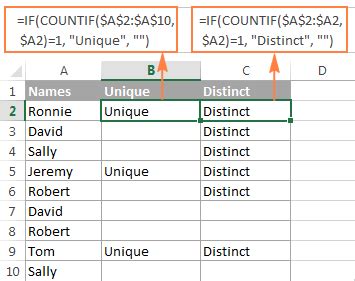
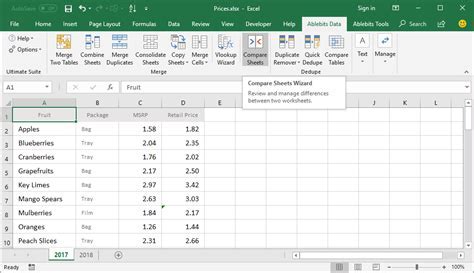
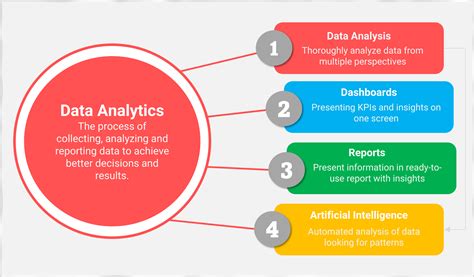

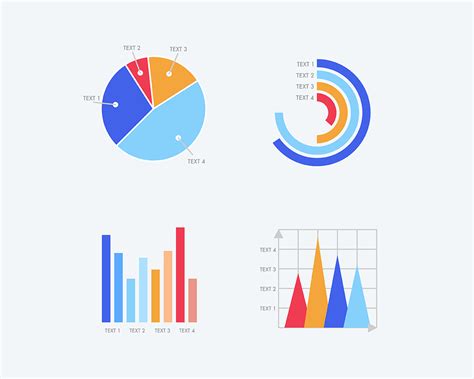
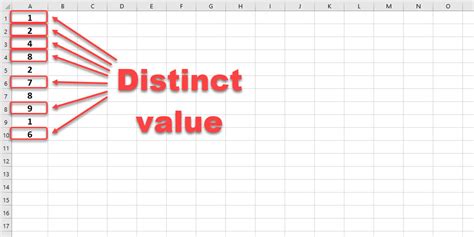
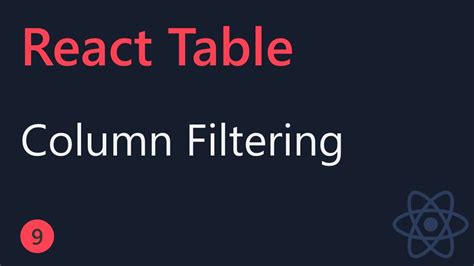

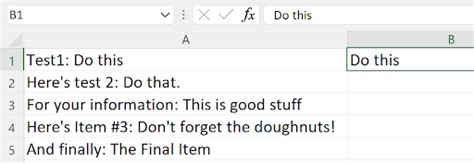
Share Your Thoughts
Have you ever struggled to find unique values between two columns? Share your experiences and tips in the comments below.
