Intro
Discover how to find values in Excel based on multiple criteria using these 5 simple methods. Learn how to use INDEX-MATCH, VLOOKUP, SUMIFS, and other Excel formulas to search and filter data based on multiple conditions, including text, numbers, and dates. Mastering these techniques will enhance your Excel skills and boost productivity.
Finding values in Excel can be a daunting task, especially when dealing with multiple criteria. Whether you're working with a small dataset or a large spreadsheet, Excel provides various methods to help you locate specific values efficiently. In this article, we will explore five ways to find values in Excel based on multiple criteria, including using formulas, filters, and other built-in functions.
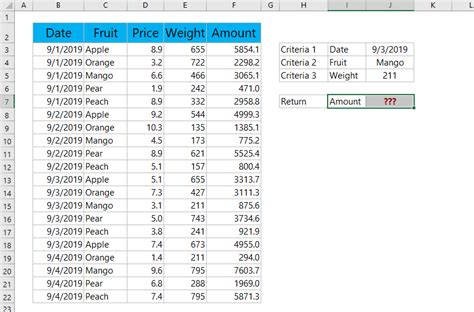
Understanding the Problem
When working with large datasets, it's common to need to find specific values that meet multiple conditions. For instance, you might want to identify all employees who work in a specific department, have a certain job title, and earn a salary within a particular range. Excel provides several techniques to accomplish this task, each with its strengths and limitations.
Method 1: Using the FILTER Function
The FILTER function is a powerful tool in Excel that allows you to filter data based on multiple criteria. Introduced in Excel 2019, this function is not available in earlier versions.
Using the FILTER Function
To use the FILTER function, follow these steps:
- Select the range of cells that contains the data you want to filter.
- Go to the "Data" tab in the ribbon and click on the "Filter" button.
- In the "Filter" dialog box, select the criteria you want to apply. You can add multiple criteria by clicking the "Add" button.
- Once you've defined your criteria, click "OK" to apply the filter.
For example, suppose you have a dataset with the following columns: "Department," "Job Title," and "Salary." You want to find all employees who work in the "Sales" department, have a job title of "Manager," and earn a salary between $50,000 and $70,000.
Using the FILTER function, you can achieve this by applying the following formula:
=FILTER(A1:C10, (A1:A10="Sales") * (B1:B10="Manager") * (C1:C10>=50000) * (C1:C10<=70000))
This formula filters the data in the range A1:C10 based on the specified criteria.
Method 2: Using the INDEX-MATCH Function
The INDEX-MATCH function is a more traditional approach to finding values in Excel based on multiple criteria. This method is available in all versions of Excel.
Using the INDEX-MATCH Function
To use the INDEX-MATCH function, follow these steps:
- Select the range of cells that contains the data you want to find.
- Use the MATCH function to find the relative position of the value you want to find.
- Use the INDEX function to return the value at the specified position.
For example, suppose you have a dataset with the following columns: "Department," "Job Title," and "Salary." You want to find the salary of an employee who works in the "Sales" department and has a job title of "Manager."
Using the INDEX-MATCH function, you can achieve this by applying the following formula:
=INDEX(C2:C10, MATCH(1, (A2:A10="Sales") * (B2:B10="Manager"), 0))
This formula returns the salary of the employee who meets the specified criteria.
Method 3: Using the VLOOKUP Function
The VLOOKUP function is another popular method for finding values in Excel based on multiple criteria. However, this function has some limitations, as it can only look up values in the first column of the specified range.
Using the VLOOKUP Function
To use the VLOOKUP function, follow these steps:
- Select the range of cells that contains the data you want to find.
- Use the VLOOKUP function to look up the value you want to find.
For example, suppose you have a dataset with the following columns: "Department," "Job Title," and "Salary." You want to find the salary of an employee who works in the "Sales" department and has a job title of "Manager."
Using the VLOOKUP function, you can achieve this by applying the following formula:
=VLOOKUP("Sales", A2:C10, 3, FALSE)
However, this formula only looks up values in the first column (Department). To look up values based on multiple criteria, you need to use a combination of the VLOOKUP and INDEX-MATCH functions.
Method 4: Using the Power Query Editor
The Power Query Editor is a powerful tool in Excel that allows you to create and manage data queries. You can use the Power Query Editor to find values in Excel based on multiple criteria.
Using the Power Query Editor
To use the Power Query Editor, follow these steps:
- Select the range of cells that contains the data you want to find.
- Go to the "Data" tab in the ribbon and click on the "From Table/Range" button.
- In the Power Query Editor, select the columns you want to filter.
- Use the "Filter" button to apply the filter criteria.
For example, suppose you have a dataset with the following columns: "Department," "Job Title," and "Salary." You want to find all employees who work in the "Sales" department, have a job title of "Manager," and earn a salary between $50,000 and $70,000.
Using the Power Query Editor, you can achieve this by applying the following filter criteria:
= Table.SelectRows(#"Filtered Rows", each [Department] = "Sales" and [Job Title] = "Manager" and [Salary] >= 50000 and [Salary] <= 70000)
Method 5: Using the Advanced Filter
The Advanced Filter is a built-in function in Excel that allows you to filter data based on multiple criteria.
Using the Advanced Filter
To use the Advanced Filter, follow these steps:
- Select the range of cells that contains the data you want to filter.
- Go to the "Data" tab in the ribbon and click on the "Advanced Filter" button.
- In the Advanced Filter dialog box, select the criteria you want to apply. You can add multiple criteria by clicking the "Add" button.
- Once you've defined your criteria, click "OK" to apply the filter.
For example, suppose you have a dataset with the following columns: "Department," "Job Title," and "Salary." You want to find all employees who work in the "Sales" department, have a job title of "Manager," and earn a salary between $50,000 and $70,000.
Using the Advanced Filter, you can achieve this by applying the following filter criteria:
= (A1:A10="Sales") * (B1:B10="Manager") * (C1:C10>=50000) * (C1:C10<=70000)
Gallery of Excel Filter Functions

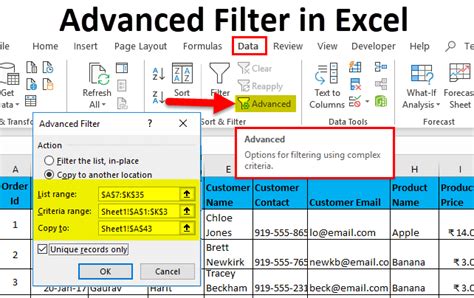
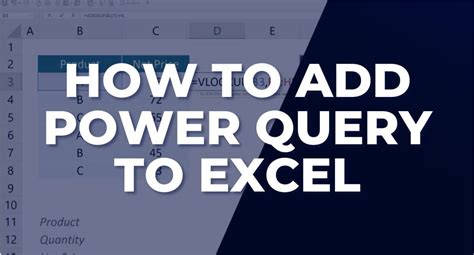
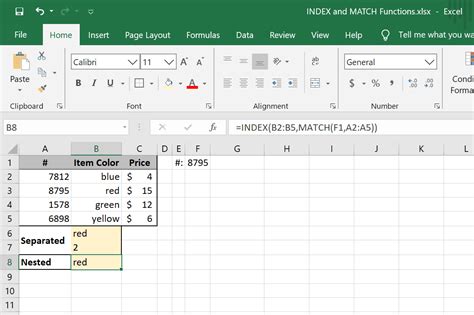
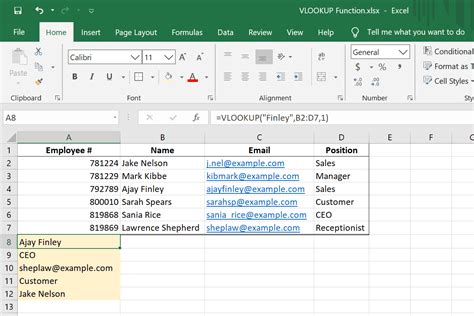
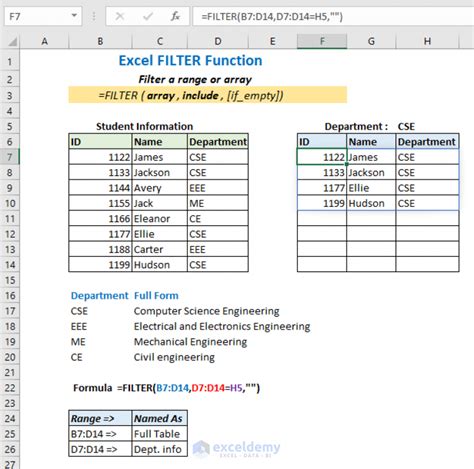
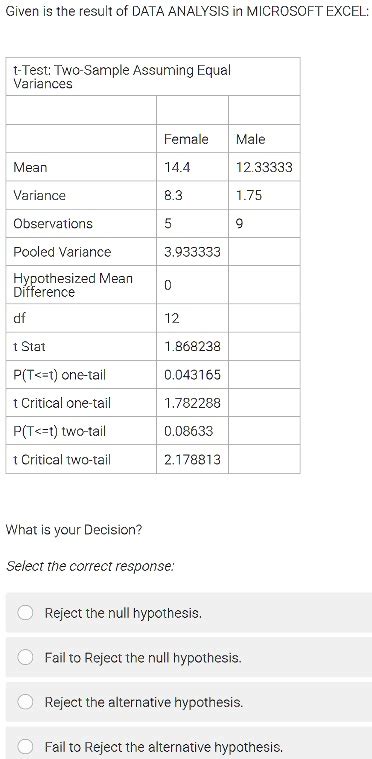
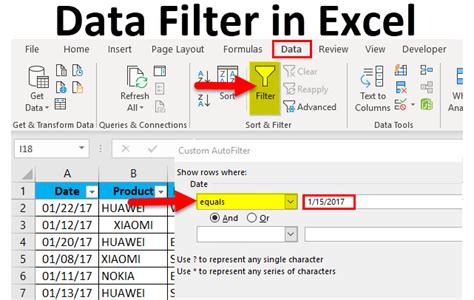
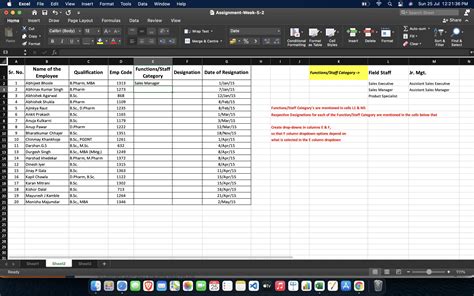
Finding values in Excel based on multiple criteria can be a challenging task, but with the right techniques and tools, you can achieve this efficiently. Whether you're using the FILTER function, INDEX-MATCH function, VLOOKUP function, Power Query Editor, or Advanced Filter, each method has its strengths and limitations. By understanding the different approaches and choosing the right one for your needs, you can streamline your data analysis and make more informed decisions.
We hope this article has been helpful in your Excel journey. If you have any further questions or need more assistance, please don't hesitate to ask. Share your experiences and tips in the comments section below, and let's continue to learn and grow together!
